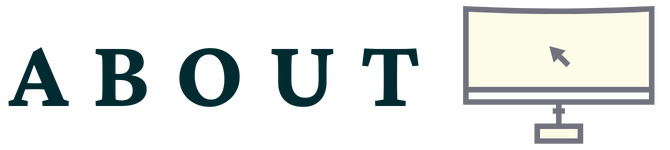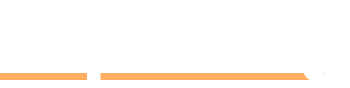To screen mirror iPhone to Samsung TV, use Apple AirPlay feature for seamless connection. Use Wi-Fi network for setup.
Screen mirroring between an iPhone and a Samsung TV can enhance your viewing experience by displaying content from your phone onto a larger screen. By utilizing the Apple AirPlay feature, you can easily mirror your iPhone screen onto your Samsung TV without the need for additional cables or accessories.
This process allows you to share photos, videos, and other content from your phone with friends and family on a bigger screen. In this guide, we will explore the simple steps to screen mirror your iPhone to a Samsung TV, providing you with an easy and convenient way to enjoy your favorite content on a larger display.
Getting Started
Getting Started Blog Section Check CompatibilityCheck Compatibility
Before starting, ensure your devices are compatible with screen mirroring.
Connect to the Same Wi-Fi NetworkConnect To The Same Wi-fi Network
Both your iPhone and Samsung TV must be connected to the same Wi-Fi network for screen mirroring to work.
Setting Up Your Devices
Update Ios And Samsung Tv Software
Ensure your iPhone and Samsung TV have the latest software updates installed for smooth compatibility.
Enable Screen Mirroring On Samsung Tv
Access the Samsung TV settings menu to enable the screen mirroring feature for seamless connection.
Screen Mirroring Process
Screen mirroring allows you to display your iPhone screen onto your Samsung TV, enabling a seamless viewing experience. Here’s how you can easily accomplish this.
Access Control Center On Iphone
To begin the screen mirroring process, swipe down from the top-right corner of your iPhone screen to access the Control Center. Ensure that both your iPhone and Samsung TV are connected to the same Wi-Fi network.
Select Samsung Tv From The List
Within the Control Center, tap the Screen Mirroring option. This will display a list of available devices for screen mirroring. Locate and select your Samsung TV from the list to establish the connection.
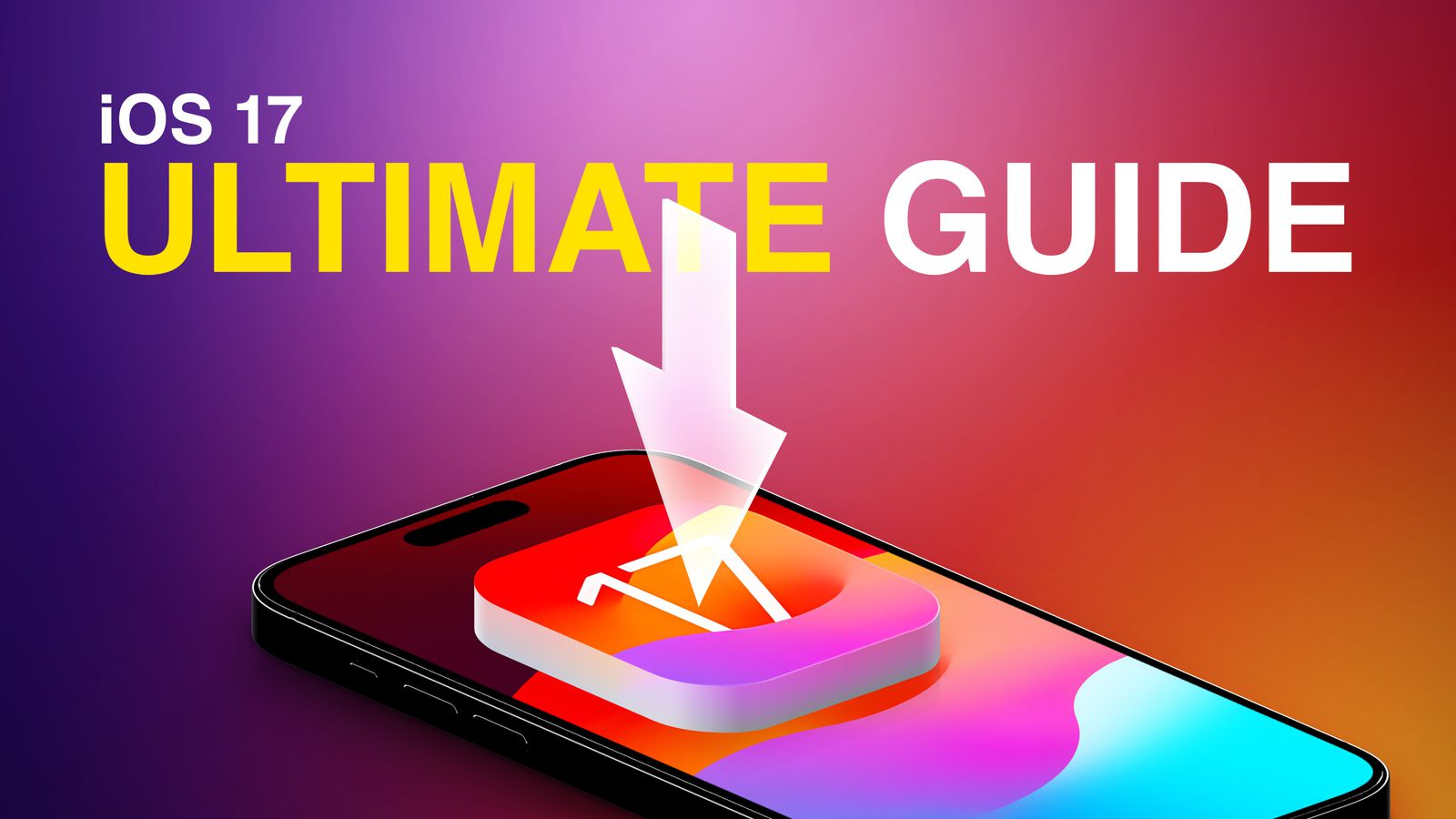
Credit: www.macrumors.com
Troubleshooting
Despite its convenience, screen mirroring from an iPhone to a Samsung TV may sometimes encounter hiccups. The good news is that most issues can be resolved with some simple troubleshooting. Whether you are experiencing problems with the connection, audio, or video, here are some solutions to make the mirroring process seamless.
Issues With Connection
1. Check Wi-Fi: Ensure that both your iPhone and Samsung TV are connected to the same Wi-Fi network. If not, connect them to the same network.
2. Restart Devices: Sometimes, a quick restart can resolve connectivity issues. Restart both your iPhone and Samsung TV, and then try screen mirroring again.
3. Update Firmware: It’s important to keep your devices up to date. Make sure your iPhone and Samsung TV are running on the latest firmware versions to minimize compatibility problems.
Audio Or Video Problems
1. Adjust Volume and Mute: If you are experiencing audio problems, ensure that the volume on both your iPhone and Samsung TV is turned up. Additionally, check if the mute function is enabled on either device.
2. Change Audio Source: If the audio is playing from a different source, such as the iPhone’s speaker instead of the TV’s speakers, go to the audio settings on your iPhone and select the desired output device as your Samsung TV.
3. Check Cables and Connections: For video problems, verify that the HDMI cable connecting your Samsung TV and iPhone adapter is securely plugged in. Also, check for any damage to the cable or the adapter.
4. Adjust Screen Resolution: In some cases, the resolution might not be set correctly. On your Samsung TV, go to the display settings and make sure the resolution matches the capabilities of your TV.
5. Disable Display Zoom: If the screen mirroring is showing only a portion of the iPhone’s display, it might be due to the display zoom settings. Disable display zoom on your iPhone to ensure the full screen is mirrored on your Samsung TV.
By following these troubleshooting steps, you can resolve common issues that may arise when attempting to screen mirror from your iPhone to your Samsung TV. Ensure that your devices are updated, connected to the same Wi-Fi network, and that all settings are properly configured, and you’ll be enjoying the seamless mirroring experience in no time.
Advanced Tips
Discover advanced tips for effortlessly sharing your iPhone screen on a Samsung TV. With easy-to-follow instructions, you can utilize the screen mirroring feature to seamlessly stream videos, present slideshows, or display apps from your iPhone to the TV. Unlock the full potential of your devices with these expert techniques.
Using Third-party Apps
Screen mirroring iPhone to Samsung TV may seem like a complicated process, but with the help of third-party apps, it becomes a breeze. These innovative apps are designed to bridge the gap between different devices, allowing you to seamlessly mirror your iPhone screen onto your Samsung TV. Here are a few top-notch apps that you can try:
- ApowerMirror: With ApowerMirror, you can not only mirror your iPhone to your Samsung TV, but also control your phone from your computer. It offers a user-friendly interface and supports a wide range of devices.
- AnyDesk: AnyDesk is a popular app that enables you to mirror your iPhone screen to your Samsung TV with just a few taps. It boasts a high-quality display and provides a smooth mirroring experience.
- Reflector: Reflector is another excellent app that lets you mirror your iPhone screen to your Samsung TV wirelessly. It supports multiple devices and offers additional features like recording your screen.
Optimizing Display Settings
To enhance your screen mirroring experience and ensure optimal display quality, it’s crucial to optimize the display settings of your Samsung TV. Here are some valuable tips to enhance your viewing pleasure:
- Adjust Picture Mode: Customizing the picture mode on your Samsung TV can significantly improve the clarity and brightness of the mirrored content. Experiment with different modes like Standard, Movie, or Dynamic to find the one that suits your preferences.
- Calibrate Colors: Take advantage of the color calibration options available in your Samsung TV’s settings to achieve accurate and vibrant colors on the mirrored screen. Tweaking the brightness, contrast, and saturation levels can make a noticeable difference.
- Enable Game Mode: If you intend to mirror games from your iPhone, enabling Game Mode on your Samsung TV can reduce input lag and provide a smoother gaming experience.
- Screen Fit: Make sure to adjust the screen fit setting to ensure that the mirrored content fills the entire screen of your Samsung TV. This eliminates any black borders or cropped areas, delivering a truly immersive visual experience.

Credit: www.tcl.com
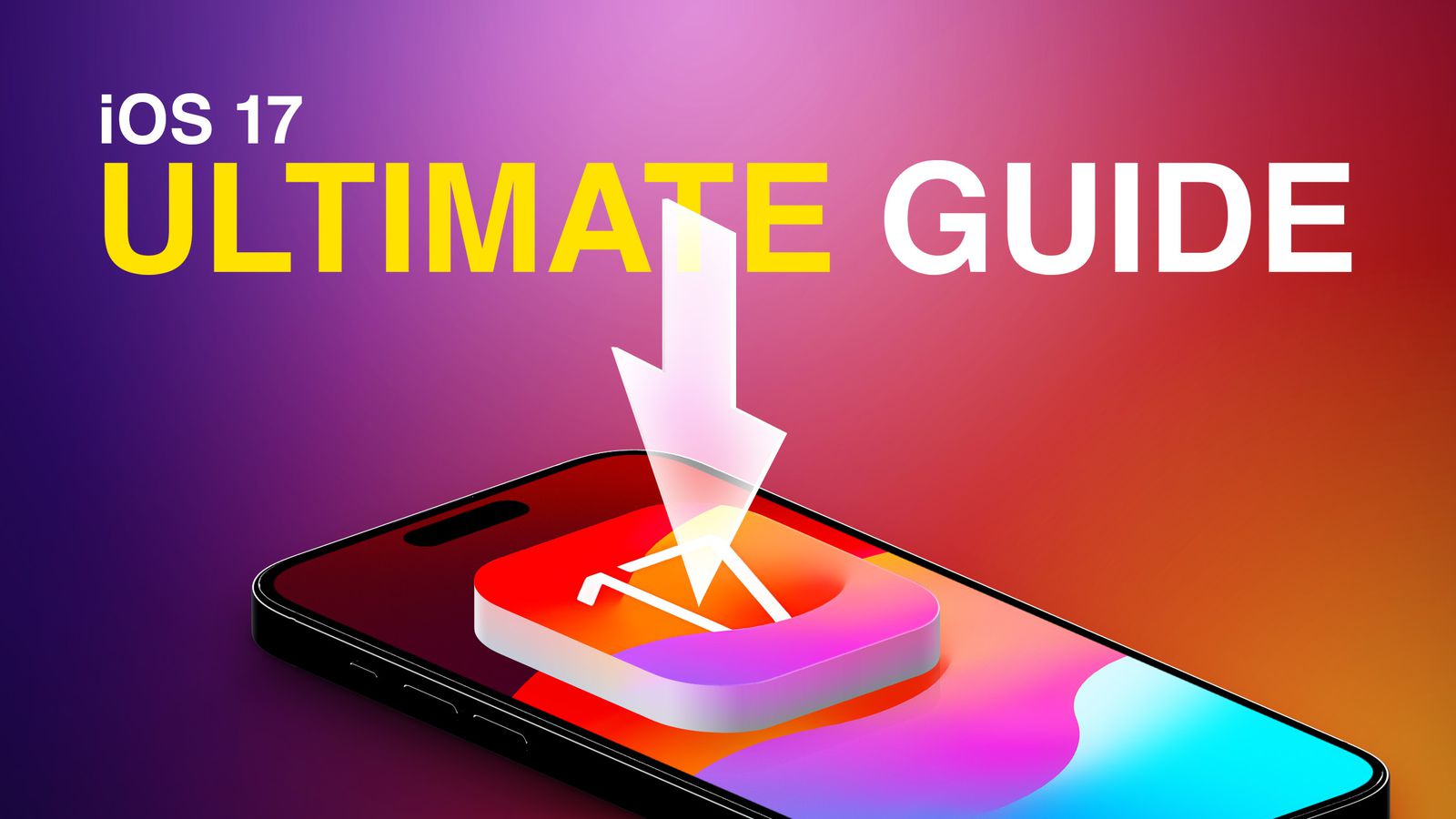
Credit: www.macrumors.com
Frequently Asked Questions Of How To Screen Monitor Iphone To Samsung Tv
Can I Display My Iphone On My Samsung Tv?
Yes, you can mirror your iPhone screen on your Samsung TV using AirPlay or a third-party app designed for this purpose.
How Do I Mirror My Iphone To My Samsung Tv Without Apple Tv?
To mirror your iPhone to your Samsung TV without Apple TV, use AirPlay feature on compatible Samsung TVs.
How Do I Mirror My Iphone To My Tv?
You can mirror your iPhone to your TV using AirPlay or screen mirroring feature. Connect both devices to the same Wi-Fi network, then open Control Center on your iPhone and select Screen Mirroring. Tap your TV from the list to mirror your iPhone screen.
How To Do Airplay On Samsung Tv?
To AirPlay on a Samsung TV, make sure both your device and TV are connected to the same Wi-Fi network. On your device, swipe down from the top-right corner of the screen to open the Control Center. Tap the screen mirroring icon and select your TV from the list of available devices.
Enjoy streaming on the big screen!
Conclusion
Connecting your iPhone to a Samsung TV screen offers convenience and entertainment. Follow the simple steps and enjoy streaming your favorite content on a bigger screen. With the right techniques, you can elevate your viewing experience and share memorable moments with friends and family.
Start screen mirroring today!