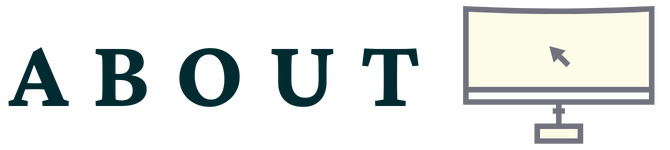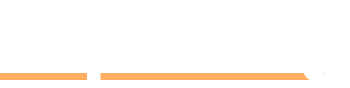To use your TV as a monitor, connect your computer to the TV using an HDMI cable. Adjust display settings on your computer for optimal viewing.
Utilizing your TV as a monitor expands your screen real estate, perfect for entertainment, work, or gaming needs. By following simple steps to connect your devices, you can enjoy a larger display without the need for a separate monitor. With the increasing popularity of smart TVs, this integration allows for a seamless transition between TV viewing and computer usage.
This setup provides versatility and convenience, making it a practical choice for those seeking a dual-purpose screen. In this guide, we will explore the benefits and steps to efficiently use your TV as a monitor for an enhanced viewing experience.
Choosing The Right Connection
Hdmi Or Vga
Selecting the appropriate connection type is crucial for TV-to-monitor setup.
Adapters And Converters
For compatibility, consider employing adapters or converters to bridge the gap.

Credit: www.ebay.com
Optimizing Display Settings
Here is how you can optimize the display settings of your TV when using it as a monitor:
Resolution And Refresh Rate
Adjust the resolution and refresh rate to match your computer’s settings for optimal performance.
Color Calibration
Tweak the color settings on your TV to ensure accurate and vibrant colors on the screen.
Utilizing Sound And Audio
Your TV can serve as a fantastic monitor for gaming, streaming, or working, offering a larger display than most traditional computer monitors. An important aspect of utilizing your TV as a monitor is optimizing the sound and audio for an immersive experience. In this guide, we’ll explore how to connect the audio output, adjust sound settings, and maximize the audio capabilities of your TV for an exceptional viewing experience.
Connecting Audio Output
To enable sound from your TV, you may need to connect the audio output to external speakers or a sound system. This can be achieved through various methods, such as using HDMI ARC, optical cables, or Bluetooth. For HDMI ARC, simply connect one end of the HDMI cable to the ARC-compatible HDMI port on your TV and the other end to the ARC input on your sound system. If your TV has an optical output, use an optical cable to connect it to the optical input on your sound system. Alternatively, you can pair your TV with Bluetooth-enabled speakers for wireless audio playback.
Adjusting Sound Settings
Once the audio output is connected, it’s essential to adjust the sound settings on your TV to customize the audio experience. Navigate to the sound settings menu on your TV, where you can fine-tune parameters such as volume, equalizer presets, and audio modes. Adjusting the sound mode based on the content being viewed, whether it’s movies, sports, or music, can greatly enhance the overall audio performance. Additionally, if you’re using external speakers, ensure that the TV’s audio output is set to the appropriate source, whether it’s HDMI ARC, optical, or Bluetooth connectivity.

Credit: www.walmart.com
Enhancing Workspace Ergonomics
Your workspace ergonomics play a crucial role in maintaining your comfort and productivity while using your TV as a monitor. By positioning your TV correctly and making use of its features, you can create an ergonomic setup that reduces strain on your body and improves your overall well-being. In this article, we will guide you through the steps to optimize your workspace ergonomics when using your TV as a monitor.
Positioning Your Tv
Proper positioning of your TV is key to avoiding potential neck, back, and eye strain. Here are some guidelines to follow:
- Place your TV directly in front of your seating position to maintain a comfortable viewing angle.
- The top of the TV screen should be aligned with your eye level, allowing you to look straight ahead without tilting your head up or down.
- Ensure that the distance between your TV and seating position is adequate. A general rule of thumb is to sit at a distance that is about 1.5 to 2 times the diagonal screen size. For instance, if you have a 42-inch TV, you should sit approximately 5.5 to 7 feet away.
Using Tv Features For Comfort
Modern TVs come with a range of features that can enhance your comfort and minimize strain.
- Adjustable Stand: If your TV has an adjustable stand, you can modify the height and tilt angle to match your eye level and achieve an optimal viewing posture.
- Blue Light Filter: Many newer TVs offer a blue light filter setting to reduce eye strain caused by prolonged exposure to blue light. Activating this feature can help prevent eye fatigue and improve your overall viewing experience.
- Picture Mode Presets: Explore the different picture mode presets on your TV and select the one that provides the most comfortable and eye-friendly image quality for prolonged use.
By optimizing the positioning of your TV and utilizing its features, you can create a more ergonomic workspace that promotes comfort and productivity. Remember to take regular breaks, adjust your seating position, and use proper lighting to further enhance your viewing experience. Incorporating these practices will ensure that using your TV as a monitor becomes a seamless and ergonomic part of your working routine.
Customizing For Task Management
If you want to maximize your productivity when using your TV as a monitor, it’s important to customize it for task management. By utilizing the various features and settings available, you can create an optimized workspace tailored to your specific needs. In this section, we will explore two key aspects of task management: split-screen multitasking and using your TV as a presentation tool.
Split-screen Multitasking
One of the advantages of using your TV as a monitor is the large screen size, which allows for effective multitasking. With split-screen functionality, you can divide your display into multiple sections, enabling you to work on multiple applications or documents simultaneously.
Here are a few simple steps to enable split-screen multitasking:
- First, identify the source and input of your TV, ensuring that it is connected to your computer or device.
- Next, navigate to your TV’s settings menu and look for the display or picture options.
- Once there, you should find a split-screen or multi-window feature. Enable this setting.
- Now, you can open two or more applications or documents and arrange them side by side on your TV screen.
- Make sure to resize and adjust the windows as needed to optimize your workspace.
With split-screen multitasking, you can easily compare and reference information, work on multiple projects simultaneously, or keep an eye on various tasks without the need for multiple monitors.
Using Tv As A Presentation Tool
Another fantastic way to utilize your TV as a monitor is by using it as a presentation tool. Whether you’re delivering a business pitch, showcasing your latest project, or simply enjoying media with friends and family, your TV can provide an immersive visual experience.
Here are a few steps to set up your TV for presentations:
- Start by connecting your computer or device to your TV using the appropriate cables.
- You may need to adjust your computer’s display settings to ensure the TV is recognized as an extended display rather than a mirror screen.
- Once connected, open your presentation software or media player and configure it to output the content to the TV screen.
- Ensure that the display settings on your TV are optimized for presentations, such as adjusting the aspect ratio or choosing a suitable picture mode.
- You can now deliver your presentation or enjoy your media on the larger screen, providing a captivating visual experience for your audience.
Remember to position your TV in a central location, ensure proper lighting conditions, and adjust the volume and sound settings as needed for an immersive presentation experience.

Credit: www.amazon.com
Frequently Asked Questions Of How To Use Your Tv As A Monitor
Can I Use My Tv As A Computer Monitor?
Yes, you can use your TV as a computer monitor. Simply connect your computer to the TV using an HDMI cable or a VGA cable. Adjust the display settings on your computer to ensure the best resolution and aspect ratio for your TV.
How Do I Display My Computer Screen On My Tv Using Hdmi?
Connect HDMI cable from computer to TV, select HDMI input on TV, adjust resolution settings.
How Do I Use My Tv As A Second Monitor?
To use your TV as a second monitor, connect it to your computer using an HDMI cable. Then, adjust display settings on your computer for extended display mode.
How Do I Connect My Pc To My Smart Tv?
To connect your PC to your smart TV, use an HDMI cable or wireless connection such as Wi-Fi or Bluetooth. Ensure both devices are turned on and select the correct input/source on your TV. For wireless connection, enable screen mirroring or use a streaming device like Chromecast.
Conclusion
Incorporating your TV as a monitor is a simple yet effective way to improve your viewing experience. Whether you’re gaming, streaming, or working, this versatile setup can offer enhanced visuals and increased screen real estate. By following the steps and optimizing your settings, you can seamlessly integrate your TV into your tech setup for a more enjoyable and efficient usage.