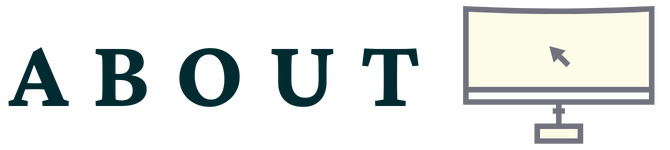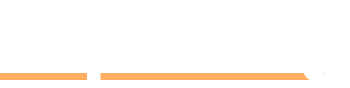Yes, you can use your TV as a computer monitor by connecting them through HDMI. This allows you to display your computer screen on the TV for a larger viewing experience.
Many modern TVs have the necessary ports to connect to a computer and function as a monitor, providing a convenient way to work, play games, or stream content on a bigger screen. Utilizing your TV as a computer monitor can maximize your viewing area and enhance your overall digital experience.
Whether for work or leisure activities, this setup offers versatility and convenience, making it a popular choice for many users. By using your TV as a computer monitor, you can enjoy the benefits of a larger display without the need for an additional monitor purchase.

Credit: www.pcworld.com
Benefits Of Using Your Tv As A Computer Monitor
Enhance your computing experience by leveraging your TV as a monitor.
Larger Screen Size
Enjoy a more immersive visual experience when using your TV as a computer monitor due to the larger screen size.
Cost Savings
Save money by eliminating the need to purchase a separate computer monitor, utilizing your existing TV for multitasking and entertainment purposes.

Credit: www.hp.com
Considerations Before Using Your Tv As A Monitor
Before using your TV as a computer monitor, ensure its compatibility with your devices and desired functions. Check the resolution, refresh rate, and input options to make the most of your setup. Additionally, consider the viewing distance and potential strain on your eyes for a comfortable experience.
Resolution And Clarity
Your TV resolution should match your desired display quality. Higher resolution ensures sharper images and text. Check compatibility for optimal performance.
Input Lag
Input lag can affect real-time tasks. Look for low input lag TVs for smooth experience. Gaming requires minimal input delay.
How To Connect Your Computer To Your Tv
When it comes to enhancing your home office setup or enjoying a larger display for movies and games, using your TV as a computer monitor can be a convenient and cost-effective solution. Whether you’re looking to boost productivity or relax with some entertainment, connecting your computer to your TV is an easy process that can open up a world of possibilities. In this guide, we’ll walk you through the various methods of establishing this connection, so you can enjoy a seamless and immersive viewing experience.
Using Hdmi
One of the simplest and most common ways to connect your computer to your TV is by using an HDMI cable. HDMI (High Definition Multimedia Interface) supports both high-definition video and audio, making it an ideal choice for linking your devices.
To establish the connection, simply locate the HDMI port on your computer and TV. Connect one end of the HDMI cable to the port on your computer and the other end to an available HDMI input on your TV. Once connected, switch your TV to the corresponding HDMI input using the remote control, and your computer’s display should appear on the TV screen.
Wireless Connection Options
If you prefer to go wire-free, there are several options for establishing a wireless connection between your computer and TV. Wireless HDMI adapters, such as the ones offered by brands like Chromecast and Roku, can allow you to mirror your computer’s display on your TV without any physical cables.
Another wireless option is screen mirroring, which leverages built-in features on some smart TVs and computers to wirelessly replicate your computer screen on the TV. This can typically be done using Wi-Fi or Bluetooth, depending on the devices you are using.
Potential Drawbacks Of Using Your Tv As A Monitor
While using your TV as a computer monitor can be convenient, it is important to consider the potential drawbacks. In this section, we will explore two significant concerns: eye strain and limited display features.
Eye Strain
Sustained usage of a TV as a computer monitor can lead to eye strain due to a few reasons:
- The larger screen size of TVs may require you to sit farther away, resulting in reduced font visibility.
- Many TVs have higher latency or response times compared to computer monitors, causing a delay in screen updates and potentially causing discomfort to your eyes.
- TVs are typically not designed for close viewing distances, which can lead to focusing difficulties and eye fatigue over time.
It is crucial to maintain an appropriate distance, adjust font sizes, and take regular breaks to alleviate eye strain when utilizing a TV as a computer monitor.
Limited Display Features
Although TVs offer larger screen sizes, they may lack important display features found in dedicated computer monitors:
| TV | Computer Monitor | |
|---|---|---|
| Resolution | Fewer options for high-resolution displays, limiting visual clarity and detail. | Wide range of resolutions available, allowing for crisp and clear visuals. |
| Refresh Rate | Lower refresh rates, especially on budget-friendly models, resulting in motion blur during fast-paced activities. | Higher refresh rates, reducing motion blur for smoother viewing experiences. |
| Input Lag | Typically higher input lag, making it less responsive for tasks requiring quick reactions. | Lower input lag, ensuring quick response times for improved gaming and productivity. |
Note: While some TVs offer advanced features, it is important to carefully research and choose a model that closely matches your requirements.
Overall, it is essential to weigh the advantages and disadvantages before using your TV as a computer monitor. Addressing eye strain concerns and understanding the limitations of display features can help ensure a comfortable and productive computing experience.
Tips For Optimizing Your Tv As A Computer Monitor
Using your TV as a computer monitor not only allows you to enjoy a larger screen size but also offers a more immersive experience. However, to ensure the best performance and visual quality, there are a few key tips and adjustments you should keep in mind. In this article, we’ll explore helpful tips for optimizing your TV as a computer monitor, including adjusting display settings and using a proper seating arrangement.
Adjusting Display Settings
To achieve the best display quality on your TV when using it as a computer monitor, it’s crucial to make the necessary adjustments to the display settings. These settings can significantly impact your viewing experience and the overall clarity of text and images on the screen. Here are a few essential display settings to consider:
- Resolution: Set the resolution to match your TV’s native resolution for optimal clarity and sharpness. This information can usually be found in your TV’s user manual or specifications.
- Aspect Ratio: Ensure that the aspect ratio is set correctly to avoid any stretched or distorted images. Most modern TVs have a widescreen aspect ratio of 16:9, which is suitable for computer use.
- Brightness and Contrast: Adjust the brightness and contrast levels to a comfortable level that suits your preferences and the lighting conditions in your room.
- Color Calibration: Fine-tune the color settings on your TV to achieve accurate and vibrant colors. You may use built-in calibration tools or opt for professional calibration for more precise results.
Using Proper Seating Arrangement
While adjusting the display settings is essential for optimizing your TV as a computer monitor, it’s equally important to consider the seating arrangement to enhance your overall comfort and productivity. Here are a few tips for finding the ideal seating arrangement:
- Distance: Sit at an appropriate distance from your TV to avoid eye strain and ensure that you can comfortably read text and view on-screen content. A general rule of thumb is to sit at a distance approximately twice the diagonal length of your TV.
- Height: Adjust the height of your seating position to align your eyes with the center of the screen. This will help reduce neck and eye fatigue during extended computer use.
- Ergonomic Support: Consider using a comfortable chair that provides adequate back and neck support to prevent any discomfort or strain during long periods of computer work.
By implementing these tips and adjustments, you can optimize your TV as a computer monitor and enjoy a high-quality viewing experience. Whether you’re gaming, streaming content, or working on projects, your TV can offer a visually immersive experience similar to using a traditional computer monitor.
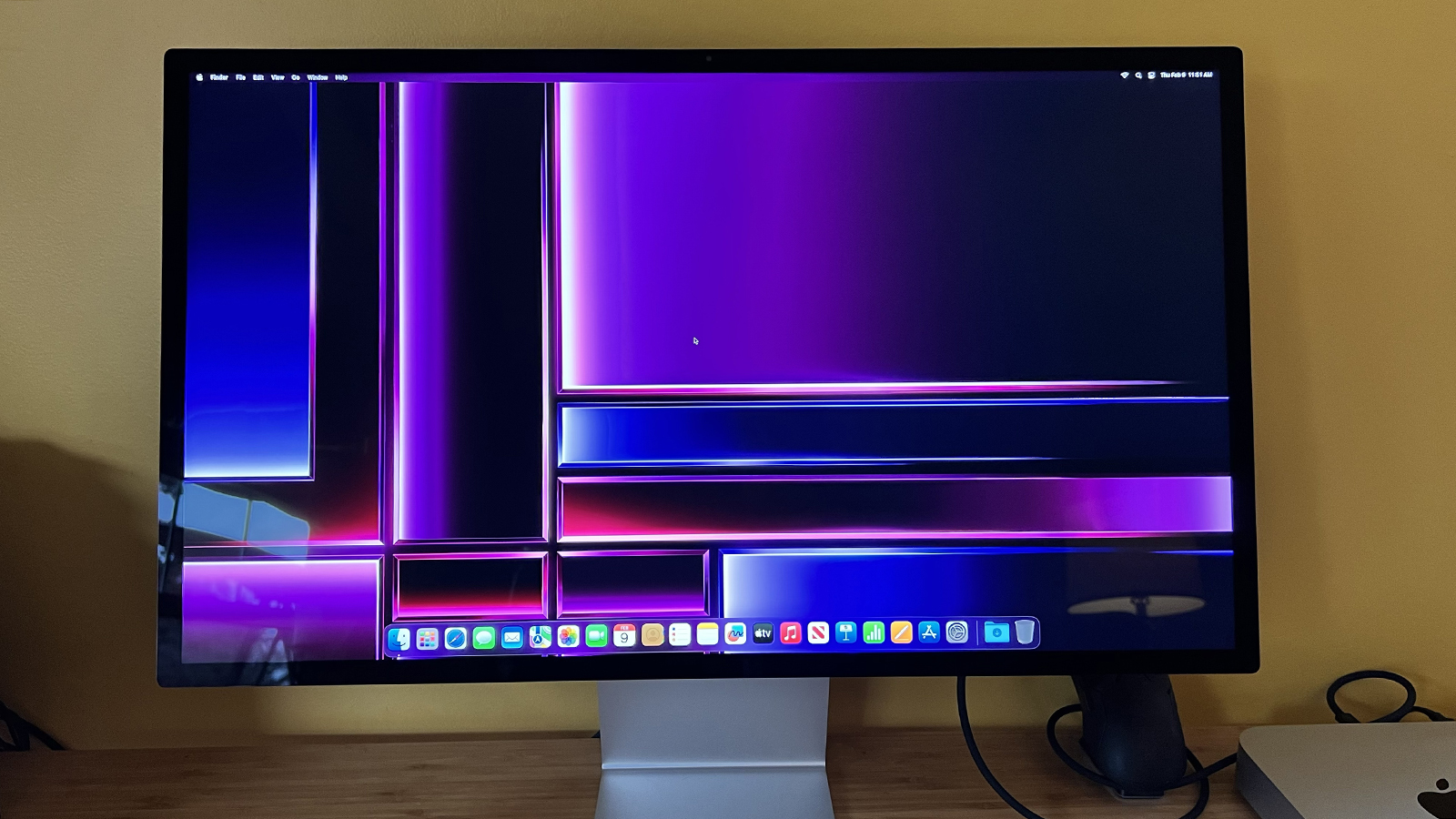
Credit: www.zdnet.com
Frequently Asked Questions For Can You Use Your Tv As A Computer Monitor
Is It Ok To Use A Tv As A Computer Monitor?
Yes, it’s fine to use a TV as a computer monitor for larger displays and multimedia purposes.
How Do I Turn My Tv Into A Computer Monitor?
To turn your TV into a computer monitor, connect them using an HDMI cable. Adjust display settings on your computer for optimal viewing.
What Is The Difference Between A Smart Tv And A Computer Monitor?
A smart TV combines a television and internet capabilities for streaming, while a computer monitor is for displaying computer content.
How Do I Connect My Computer To My Tv?
To connect your computer to your TV, use an HDMI cable. Plug one end into your computer’s HDMI port and the other into your TV’s HDMI port. Then, change your TV’s input source to the HDMI channel. Now you can see your computer’s display on your TV.
Conclusion
Using your TV as a computer monitor can be a game-changer for both work and entertainment. Its large screen, high resolution, and multiple connectivity options provide a versatile and immersive experience. By following the right steps and considering the compatibility aspects, you can easily set up your TV as a monitor and enhance your computing experience.