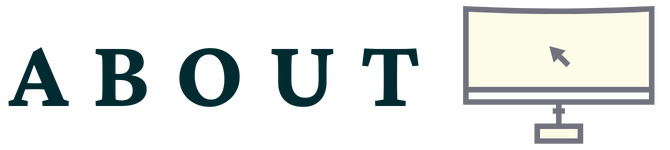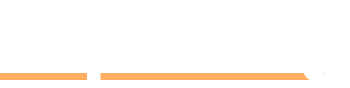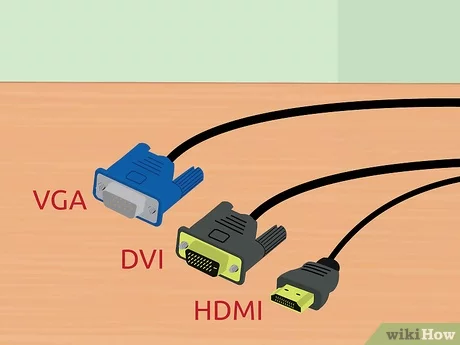To turn a TV into a computer monitor, connect the devices using an HDMI cable. Adjust display settings for optimal viewing experience.
In this digital age, repurposing a TV as a computer monitor offers versatility and convenience. By following simple steps, you can transform your TV into a larger screen for work or entertainment. Whether you want to binge-watch your favorite shows on a bigger display or need a larger screen for productivity, converting your TV into a computer monitor is a cost-effective solution.
With the right connections and settings adjustments, you can enhance your viewing experience and make the most of your devices. Read on to discover the easy process of turning your TV into a computer monitor and unlock a world of possibilities.
Choosing The Right Cables
When setting up your TV as a computer monitor, choosing the right cables is crucial to ensure a seamless connection. Here are some key considerations to help you make the right choice.
Hdmi Vs. Vga
Determine if your devices are compatible with HDMI or VGA connections. HDMI provides better quality and sound, while VGA is an older, analog option.
Selecting The Correct Length
Measure the distance between your TV and computer to choose the right cable length. Ensure the cable is long enough for easy connectivity but not excessively long to avoid signal degradation.

Credit: www.asurion.com
Adjusting Display Settings
Ensure your TV functions as an effective computer monitor by adjusting key display settings.
Resolution And Refresh Rate
Setting the resolution on your TV aligns with your computer’s optimal settings.
Color Calibration
Calibrate your TV’s colors to ensure accurate display of content.
Connecting Audio
Once you have successfully connected your TV to your computer as a monitor, it’s important to consider the audio aspect to fully utilize the multimedia capabilities. Here’s how to set up audio when using your TV as a computer monitor.
Using Tv Speakers
If your TV has built-in speakers, utilizing them for computer audio is a simple and convenient option. You can source the audio from your computer using an HDMI cable or a separate audio cable depending on your TV and computer’s connectivity options. With this setup, the audio will automatically play through the TV speakers, providing a seamless audio-visual experience.
External Speaker Options
If you prefer a higher quality audio output or if your TV lacks adequate speakers, connecting external speakers to your computer is a viable solution. This can be achieved through the TV’s audio output port, typically an optical or headphone jack. You may also consider using a soundbar or a set of computer speakers for enhanced audio performance when using your TV as a monitor.

Credit: www.wikihow.com
Utilizing Wireless Options
Transforming your TV into a computer monitor opens up a world of possibilities, allowing you to work, browse, and stream content on a larger screen. With wireless options, the process becomes even more convenient, eliminating the need for messy cables and complex setups. In this article, we will explore two wireless methods to turn your TV into a computer monitor: screen mirroring via Wi-Fi and using Chromecast or Apple TV.
Strongscreen Mirroring Via Wi-fi/strong
Screen mirroring is a fantastic way to display your computer screen on your TV wirelessly. To achieve this, your computer and TV need to be connected to the same Wi-Fi network. Here’s how you can set it up:
- On your computer, go to the “Settings” menu and click on “Displays.”
- Select the option to “Connect to a Wireless Display” or “Screen Mirroring.”
- On your TV, go to the input selection menu and choose the appropriate input for screen mirroring.
- Once you have completed these steps, your computer screen should mirror on the TV.
It’s important to note that the specific steps may vary depending on your operating system and TV model. However, the general concept remains the same, allowing you to enjoy a wireless connection between your computer and TV without the hassle of wires.
Strongusing Chromecast Or Apple Tv/strong
If you want a seamless wireless experience, Chromecast or Apple TV are excellent options. These devices act as mediators between your computer and TV, allowing you to stream content effortlessly. Here’s how you can make use of them:
- Chromecast:
- Connect Chromecast to an HDMI port on your TV and a power source.
- Install the Google Home app on your computer.
- Launch the app and follow the on-screen instructions to set up your Chromecast.
- Once set up, open a supported app, click on the “Cast” icon, and select your Chromecast device.
- Enjoy your computer screen on the TV through Chromecast!
- Apple TV:
- Connect Apple TV to an HDMI port on your TV and a power source.
- Ensure your computer is connected to the same Wi-Fi network as your Apple TV.
- On your computer, click on the AirPlay icon in the menu bar and select your Apple TV from the dropdown menu.
- Voila! Your computer screen is now mirrored on the TV with the help of Apple TV.
Both Chromecast and Apple TV offer intuitive interfaces and support for numerous apps and platforms, making wireless streaming a breeze.
Utilizing wireless options opens up a world of flexibility, convenience, and entertainment when turning your TV into a computer monitor. Whether you prefer screen mirroring or devices like Chromecast and Apple TV, the possibilities are endless. So, start enjoying a larger screen experience today!
Configuring Your Operating System
Configuring your operating system is a simple process that can turn your TV into a computer monitor. By adjusting the settings of your Windows or Mac operating system, you can enjoy the full functionality of a computer on your TV screen. In this article, we will guide you through the steps to configure your operating system for both Windows and Mac, helping you make the most out of your TV as a computer monitor.
Windows Settings
To configure your Windows operating system for using your TV as a computer monitor, follow these steps:
- Connect your TV to your Windows computer using an HDMI cable. Make sure the cable is securely inserted into both devices.
- Turn on your TV and switch to the HDMI input from the settings or input menu.
- On your Windows computer, right-click on the desktop and select “Display settings” from the context menu.
- In the “Display settings” window, you will see a drop-down menu labeled “Multiple displays”. Click on the menu and select “Extend these displays”.
- Click on the “Apply” button to save the settings, and your TV will now function as a second monitor for your Windows computer.
Mac Settings
Configuring your Mac operating system to use your TV as a computer monitor is also a straightforward process. Here’s what you need to do:
- Connect your TV to your Mac using an HDMI cable. Ensure that the cable is securely connected to both devices.
- Turn on your TV and switch to the HDMI input from the settings or input menu.
- On your Mac, click on the Apple menu icon in the top-left corner of the screen and select “System Preferences” from the drop-down menu.
- In the System Preferences window, click on the “Displays” icon.
- In the “Displays” settings, navigate to the “Arrangement” tab.
- Check the box labeled “Mirror Displays” to have your TV display the same content as your Mac screen, or uncheck the box if you want to use your TV as an extended monitor.
- Adjust the resolution and other settings as per your preferences.
- Close the System Preferences window, and your TV will now function as a computer monitor for your Mac.
With these simple steps, you can easily configure your Windows or Mac operating system to turn your TV into a fully functional computer monitor. Enjoy the larger screen and enhanced viewing experience that a TV offers while using your computer.
So, what are you waiting for? Connect your TV to your computer and experience the best of both worlds!
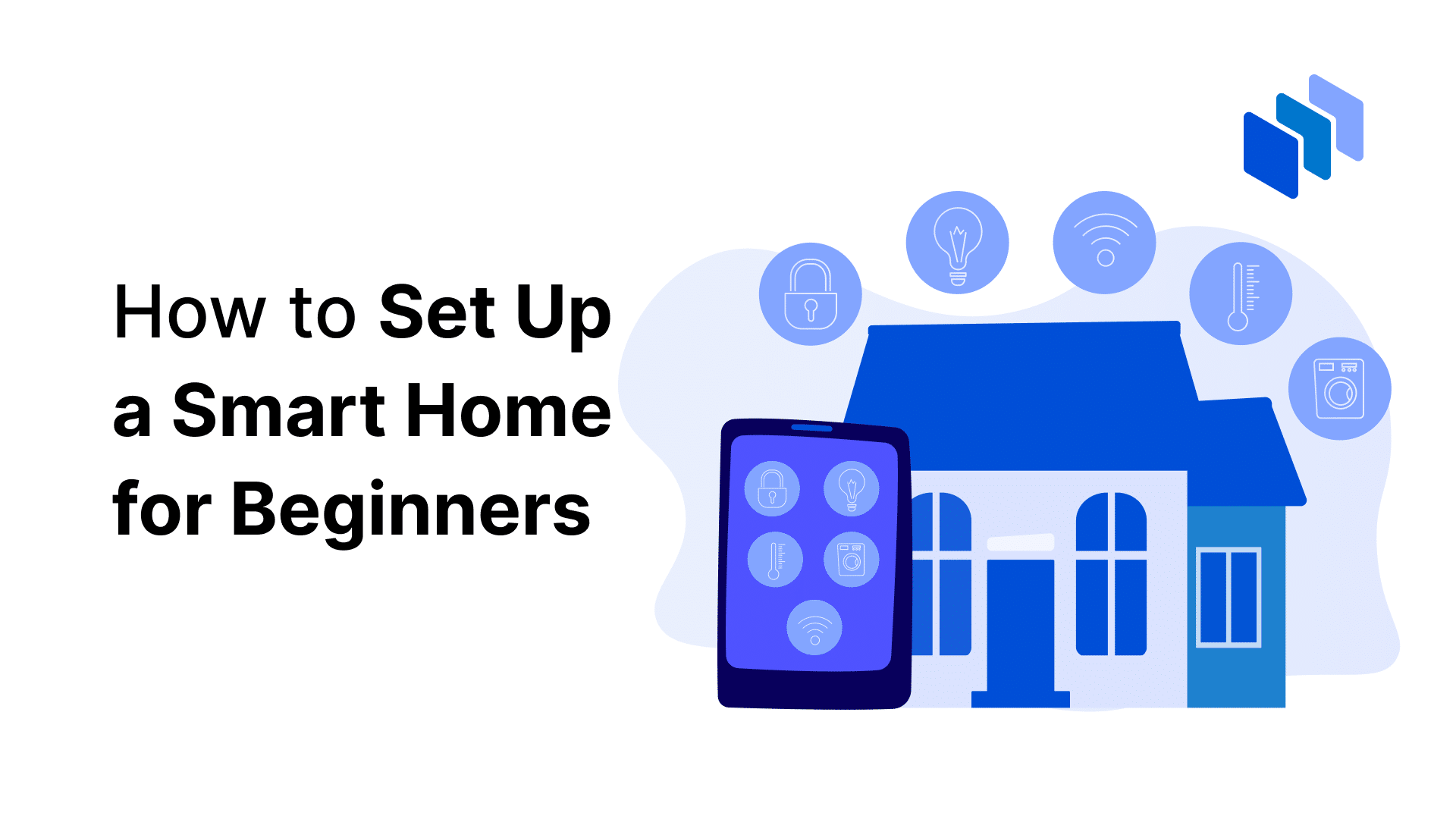
Credit: www.techopedia.com
Frequently Asked Questions For How To Turn Tv Into Computer Monitor
Can Tv Be Used As Computer Monitor?
Yes, a TV can be used as a computer monitor. Make sure the TV has the right input ports, like HDMI or VGA. Connect the TV to the computer using the appropriate cable. Adjust the display settings on the computer to fit the TV screen.
How Do I Use My Tv As A Second Monitor For My Computer?
Connect your TV to your computer using an HDMI cable. Adjust display settings on your computer to extend or duplicate screen.
How Can I Display My Pc On My Tv?
To display your PC on your TV, use an HDMI cable or wireless casting devices like Chromecast or Miracast.
What Is The Difference Between A Computer Monitor And A Tv?
A computer monitor is designed for close viewing and high resolution, while a TV is for larger distance and lower resolution for broadcasting programs.
Conclusion
Turning your TV into a computer monitor can bring new life to your old devices. With the right cables and settings, you can enhance your computing experience and increase productivity. This cost-effective hack is a game-changer for those looking to make the most of their technology.
Upgrade your setup today and start enjoying the benefits!