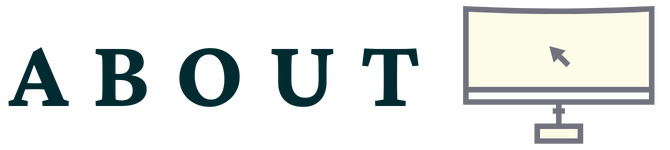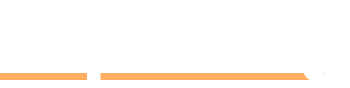To convert a PC monitor to a TV, connect a TV tuner to your monitor’s input ports. You’ll need an antenna or cable connection for TV signal.
With the rising trend of cord-cutting and streaming services, many people are opting to turn their old PC monitors into functional TVs. This process allows for a cost-effective way to enjoy television content without investing in a traditional TV set.
By following a few simple steps, you can easily transform your monitor into a versatile entertainment hub for watching your favorite shows, sports games, and movies. In this guide, we will walk you through the steps to convert your PC monitor to a TV and start enjoying a new viewing experience from the comfort of your own space.

Credit: www.softwaretestinghelp.com
Choosing The Right Equipment
When converting a PC monitor to a TV, choosing the right equipment is crucial to ensure a seamless transition. This involves selecting the correct adapter and choosing the right cables to achieve optimal performance.
Selecting The Correct Adapter
1. Determine the compatibility of the adapter with your PC monitor: Look for an adapter that is compatible with the video output port of your monitor.
2. Consider the resolution support: Ensure that the adapter you choose supports the resolution of your TV for high-quality display.
Choosing The Right Cables
1. HDMI cable: Opt for an HDMI cable for high-definition picture and sound quality.
2. VGA cable: If your monitor and TV do not have HDMI ports, use a VGA cable for video transmission.
3. Audio cable: Connect an audio cable from the monitor to the TV for sound output.

Credit: www.linkedin.com
Connecting Your Devices
Easily convert your PC monitor to a TV by using an HDMI cable or a TV tuner card. Simply connect the cable from your monitor to the TV box or use the tuner card to receive TV signals and watch your favorite shows or movies on the big screen.
Setting Up The Adapter
Begin by connecting the HDMI cable from your PC monitor to the HDMI port on the adapter.
Next, plug the adapter into a power source using the provided power cable.
Turn on both your PC monitor and the adapter to establish the connection.
Connecting Audio Devices
If your PC monitor does not have built-in speakers, you can connect external speakers or headphones.
Simply use an audio cable to connect the audio output on the adapter to your preferred audio device.
Adjusting Display Settings
Transform your PC monitor into a TV by adjusting display settings. Easily switch between devices for a seamless viewing experience. Streamline the process to enjoy your favorite shows and movies on a larger screen.
Adjusting Display Settings is crucial when converting a PC monitor to a TV. By optimizing the resolution and display quality, as well as configuring the sound settings, you can ensure a seamless transition. Let’s delve into these key aspects. “`htmlOptimizing Resolution And Display Quality
“` When converting a PC monitor to a TV, it’s essential to ensure that the resolution and display quality are optimized for an exceptional viewing experience. Adjust the resolution settings on your PC to match the native resolution of your TV. This will prevent any potential distortion or blurriness in the displayed content. For the best display quality, it is recommended to set the refresh rate to match that of your TV, typically 60Hz. Doing so will provide smooth motion and reduce the likelihood of screen tearing during fast-paced scenes. Calibrate the brightness, contrast, and color settings to achieve vibrant and accurate visuals. Taking these steps will enhance the overall viewing experience and ensure that the content is displayed as intended. “`htmlConfiguring Sound Settings
“` After adjusting the display settings, it is imperative to configure the sound settings for an immersive audio experience when using a PC monitor as a TV. Connect the audio output from your PC to the TV’s input using the appropriate cable, whether it be HDMI, optical, or analog. This will enable the sound to be played through the TV’s speakers or connected audio system. Once connected, navigate to the audio settings on your PC and select the TV as the primary audio output device. Ensure that the audio format is compatible with your TV to avoid any potential issues with sound playback. Adjust the volume levels and equalizer settings to achieve optimal audio performance, taking into account the acoustics of the room. By optimizing the resolution and display quality, as well as configuring the sound settings, you can effectively convert a PC monitor to a TV and enjoy a seamless multimedia experience.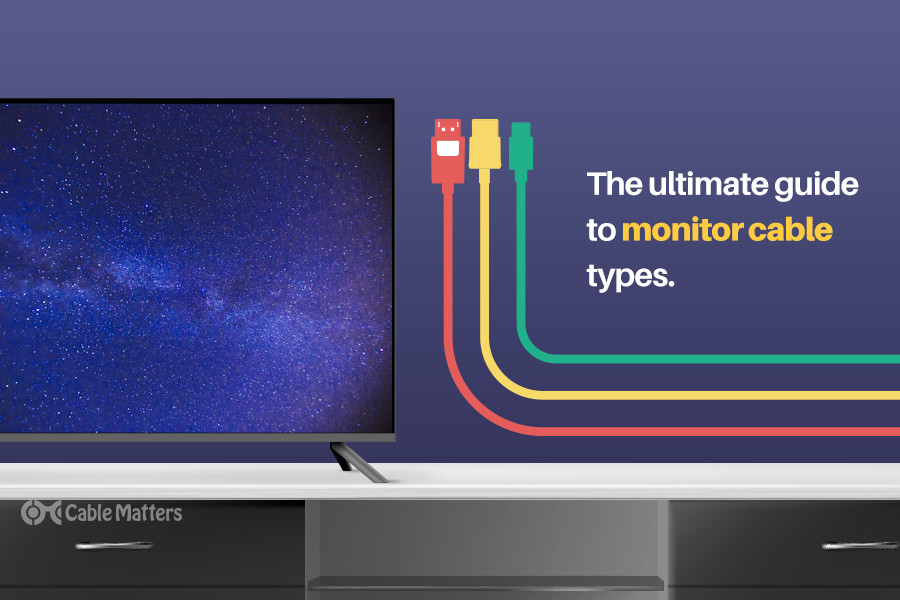
Credit: www.cablematters.com
Troubleshooting
Troubleshooting is an essential part of converting a PC monitor to a TV. It helps to address any issues that may arise during the process, such as no signal, poor picture quality, and sound problems. In this section, we will explore how to deal with these common issues and ensure a smooth conversion.
Dealing With No Signal Or Poor Picture Quality
When converting your PC monitor to a TV, you may encounter situations where there is no signal or the picture quality is poor. Here are some troubleshooting steps to resolve these issues:
- Check the connections: Ensure that all cables are securely connected to both the PC and the TV. Sometimes, loosely connected cables can result in a weak or no signal. Additionally, examine the ports for any visible damage that might affect the connection.
- Adjust the display settings: Access the display settings on your PC or TV to ensure they are properly configured. Check the resolution, aspect ratio, and refresh rate settings to match the capabilities of your TV. Adjusting these settings can help improve the picture quality.
- Update graphics drivers: Outdated graphics drivers can cause compatibility issues and affect the display quality. Visit the manufacturer’s website and download the latest drivers for your graphics card. Install them and restart your PC to see if it resolves the problem.
- Try a different cable or port: Faulty cables or ports can also contribute to no signal or poor picture quality. Swap the HDMI or VGA cable with a known working one and try different ports on your PC or TV to identify if the issue lies with the cable or port.
- Check for electromagnetic interference: Nearby electronic devices, such as speakers or wireless routers, can cause interference and affect the signal quality. Move these devices away from your PC and TV to minimize interference and improve the picture quality.
Resolving Sound Issues
Sound is an essential component of any TV viewing experience. If you encounter sound problems after converting your PC monitor to a TV, follow these troubleshooting steps:
- Check audio connections: Ensure that the audio cable is connected properly to both the PC and the TV. Also, check if the audio settings on your PC or TV are configured correctly. Sometimes, a loose connection or wrong audio settings can result in no sound or poor audio quality.
- Adjust volume and audio settings: Verify that the volume on your PC and TV is not set to mute or extremely low. Also, check the audio settings for any special modes, such as surround sound or HDMI audio, and adjust them to your preference.
- Test with different audio sources: Try playing audio from different sources, such as a DVD player or gaming console, to identify if the issue is specific to a particular source. If the sound works fine with other sources, the problem might lie with the audio settings on your PC or TV.
- Update audio drivers: Outdated or incompatible audio drivers can lead to sound issues. Visit the manufacturer’s website and download the latest audio drivers for your PC or TV. Install them and restart your system to see if it resolves the sound problems.
- Reset TV settings: If all else fails, consider performing a factory reset on your TV to restore it to its default settings. However, note that this will also erase any personalized settings or preferences you may have saved.
Additional Tips And Considerations
Converting a PC monitor to a TV can be a cost-effective way to enjoy your favorite shows and movies without investing in a separate television. However, there are a few additional tips and considerations to keep in mind before undertaking this process. Understanding input lag, exploring smart TV features, and ensuring compatibility are crucial steps to make the most out of your monitor-turned-TV.
Understanding Input Lag
Input lag refers to the delay between pressing a button on your remote and seeing the corresponding action on the screen. It can significantly impact your viewing experience, especially for fast-paced content like gaming or sports. When converting a PC monitor to a TV, it’s essential to consider the input lag as it can vary depending on the display’s technology.
To minimize input lag, look for a PC monitor or TV with a higher refresh rate. A higher refresh rate ensures smoother motion and faster response time. Additionally, using a wired connection, such as an HDMI cable, instead of wireless connectivity can also help reduce input lag.
Exploring Smart Tv Features
Many PC monitors can be converted into smart TVs by using devices like TV boxes or streaming sticks. These devices allow you to connect to various streaming services, providing access to a wide range of content. However, before choosing a streaming device, consider the specific features you desire.
Look for a streaming device that supports popular streaming platforms and has a user-friendly interface. Additionally, consider features like voice control, built-in apps, and compatibility with your preferred streaming services. Exploring these smart TV features will help you enhance your entertainment options and make the most out of your converted monitor.
Ensuring Compatibility
When converting a PC monitor to a TV, it’s essential to ensure compatibility between the monitor and the media sources. Check the available ports and connectors on your monitor to ensure they are compatible with your media devices, such as gaming consoles, Blu-ray players, or streaming devices.
In addition, consider the resolution and aspect ratio of both your monitor and media sources. Ensure that they are compatible, as a mismatch can result in distorted or cropped images. Lastly, keep in mind the sound output options of your monitor and plan accordingly, whether it’s connecting external speakers or using HDMI audio.
By keeping these additional tips and considerations in mind, you can convert your PC monitor to a TV seamlessly and enjoy a satisfying viewing experience. Understanding input lag, exploring smart TV features, and ensuring compatibility will help you make the most out of your newly transformed setup.
Frequently Asked Questions For How To Convert Pc Monitor To Tv
Can You Turn A Computer Monitor Into A Tv?
Yes, you can turn a computer monitor into a TV by connecting it to a TV tuner box or using a streaming device like Roku.
How Do I Change My Computer Screen To My Tv?
To change your computer screen to your TV, use an HDMI cable and connect one end to your computer’s HDMI port and the other end to your TV’s HDMI port. Then, switch your TV to the HDMI input channel to view your computer screen on your TV.
How Do I Connect My Pc Monitor To My Tv?
To connect your PC monitor to your TV, use an HDMI cable. Plug one end into the HDMI port on your PC monitor and the other end into the HDMI port on your TV. Then, change the input source on your TV to the corresponding HDMI port.
How Do I Transfer My Pc Screen To My Tv?
To transfer your PC screen to your TV, use an HDMI cable to connect the two devices. Set the TV to the correct HDMI input, and your computer screen will be mirrored on the TV. Easy and convenient!
Conclusion
Converting your PC monitor to a TV is a simple and cost-effective solution for enhancing your viewing experience. By following the steps outlined in this guide, you can easily enjoy your favorite shows and movies on a larger screen without the need for additional equipment.
Embrace the versatility of your monitor and bring entertainment to a whole new level.