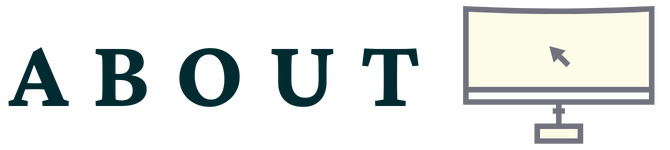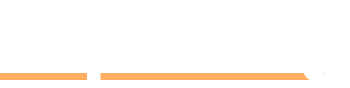To turn a TV into a computer monitor, use an HDMI cable to connect the devices. Adjust the display settings on your computer for optimal viewing.
Many modern TVs have this capability, offering a larger screen for a better viewing experience. By following these simple steps, you can easily repurpose your TV as a computer monitor. Whether you want to play video games, stream content, or work on your computer, transforming your TV into a monitor can provide a more immersive and versatile setup.
With the right connections and settings, you can enjoy using your TV as a high-quality display for all your computing needs.
Choosing The Right Tv
Selecting the appropriate TV screen is crucial for transforming it into a computer monitor.
Consider The Size
- Big enough to comfortably view content.
- Ensure it fits in your workspace.
Check The Resolution
- Look for a TV with high resolution for crisp display.
- Match the resolution with your computer’s output.

Credit: riverdi.com
Connecting Your Devices
When connecting your devices to turn your TV into a computer monitor, there are a few options you can consider.
Hdmi Cable Connection
To connect your devices using an HDMI cable:
- Check if both your TV and computer have HDMI ports.
- Connect one end of the HDMI cable to your computer and the other end to the TV.
- Select the correct HDMI input on your TV using the remote.
Wireless Connection Options
For wireless connections:
- Check if your devices support wireless mirroring or casting.
- Enable the screen mirroring or casting feature on your computer and TV.
- Connect both devices to the same Wi-Fi network.
- Follow the on-screen instructions to mirror your computer screen to the TV.
Adjusting Display Settings
Learn how to turn your TV into a computer monitor by adjusting the display settings. Easily make the switch and optimize your viewing experience for work or play. With these simple steps, you can maximize your screen’s potential and enhance your computing experience.
Adjusting display settings is a crucial step in turning your TV into a computer monitor. Proper adjustment of display settings ensures that you get the best performance and viewing experience. Let’s delve into the key settings you need to consider: Resolution and Refresh Rate, and Color and Contrast. Resolution and Refresh Rate When using your TV as a computer monitor, it’s essential to adjust the resolution and refresh rate for optimal clarity and smoothness. In the display settings of your computer, select the recommended resolution for your TV to ensure crisp and clear visuals. Additionally, adjust the refresh rate to minimize motion blur and ensure smooth on-screen movement. Color and Contrast Fine-tuning the color and contrast settings is essential to achieve vibrant and accurate visuals. Access the color settings on your TV and adjust the brightness, contrast, saturation, and color temperature to achieve the desired color accuracy and vibrancy. By adjusting these display settings, you can transform your TV into a high-performance computer monitor, providing an immersive and seamless computing experience.Optimizing Audio Output
When turning a TV into a computer monitor, optimizing audio output is crucial for an immersive experience. By connecting speakers and adjusting sound settings, you can enhance the audio quality and enjoy your favorite movies, shows, and games to the fullest.
Connecting Speakers
Connecting external speakers to your TV can significantly improve the audio output. Here’s how you can do it:
- Identify the audio output ports on your TV. Most TVs have an audio output jack, RCA ports, or an HDMI ARC (Audio Return Channel) connection.
- Choose the appropriate speakers for your setup. You can use computer speakers, soundbars, or a home theater system.
- Connect the speakers to the audio output ports on the TV using the corresponding cables or connectors. Ensure a secure connection.
- Power on the speakers and adjust their volume settings as desired.
Once connected, you’ll experience a richer and more immersive sound quality that complements the high-definition visuals on your TV turned computer monitor.
Adjusting Sound Settings
To optimize the audio output further, adjusting the sound settings on your TV is essential. Follow these steps:
- Access the TV’s settings menu by using the remote control.
- Navigate to the “Audio” or “Sound” settings option.
- Adjust the equalizer settings to your preference. Fine-tuning the bass, treble, and balance can help enhance the audio quality.
- Explore other audio settings like surround sound, virtual sound, or dialogue enhancement, depending on your TV model and available options.
- Test the audio settings by playing different types of content to find the optimal setup for your TV turned computer monitor.
By adjusting the sound settings, you can tailor the audio output to your specific preferences and make the most of your TV’s audio capabilities.
Utilizing Tv Features
If you have an old or spare TV lying around, why not repurpose it into a computer monitor? Not only will this save you money, but it will also give you a larger screen and more immersive experience while working or playing games. In this article, we will explore how to turn a TV into a computer monitor by utilizing the TV’s features. Let’s dive in!
Smart Tv Functions
One of the main advantages of using a TV as a computer monitor is the availability of smart TV functions. Most modern TVs come with built-in smart features that allow you to connect to the internet, browse websites, and stream online content directly on your TV. By utilizing these functions, you can enjoy a two-in-one experience of working on your computer while also enjoying the entertainment features of your TV.
Some popular smart TV functions include:
- Internet connectivity: Connect your TV to the internet and browse websites or access online services directly on the big screen.
- Streaming apps: Install popular streaming apps like Netflix, Hulu, or YouTube and enjoy your favorite shows and movies in high definition.
- Screen mirroring: With screen mirroring, you can project your computer or mobile device’s screen onto the TV, giving you a larger display for presentations or sharing content with others.
- Social media integration: Some smart TVs allow you to use social media platforms like Facebook or Twitter, enabling you to stay connected with friends and family right from your TV.
Remote Control Customization
Another benefit of using a TV as a computer monitor is the ability to customize your remote control to suit your needs. TVs often come with remote controls that have multiple buttons and features, allowing you to control various aspects of the TV’s functionality.
By customizing your remote control, you can easily navigate through the computer interface, adjust the screen settings, and switch between different inputs without the need for additional peripherals. Most TVs offer the option to reassign buttons on the remote control to perform specific functions, making it convenient for you to control your computer seamlessly.
Here’s a step-by-step guide to customizing your remote control:
- Press the Menu button on your remote control to access the TV settings.
- Navigate to the Remote Control Settings or Customization section.
- Select the button you want to customize.
- Choose the function you want to assign to the selected button.
- Save the changes and exit the settings menu.
By customizing your remote control, you can enhance your overall user experience and make navigating through your computer interface more seamless.
In conclusion, utilizing the features of your TV is a great way to turn it into a computer monitor. With smart TV functions and the ability to customize your remote control, you can enjoy the best of both worlds. So, grab that spare TV and transform it into a larger-than-life computer display!

Credit: www.benq.com

Credit: www.bhphotovideo.com
Frequently Asked Questions Of How To Turn A Tv Into A Computer Monitor
Can A Tv Be Used As A Computer Monitor?
Yes, a TV can be used as a computer monitor by connecting them via HDMI or VGA cable for display.
How Do I Use My Tv As A Second Monitor For My Computer?
To use your TV as a second monitor for your computer, connect them with an HDMI cable. Adjust display settings on your computer for extended desktop mode.
How Can I Display My Pc On My Tv?
You can display your PC on your TV by connecting them with an HDMI cable. Simply plug one end into your PC’s HDMI port and the other end into your TV’s HDMI port. Then select the appropriate input on your TV to see your PC screen.
What Is The Difference Between A Computer Monitor And A Tv?
A computer monitor is designed specifically for displaying computer content, while a TV is built for broadcasting television programs. Monitors have higher resolutions and refresh rates, while TVs excel in larger screen sizes and multimedia features.
Conclusion
To sum up, turning a TV into a computer monitor is simple and cost-effective. With the right connections and settings, you can enhance your viewing experience and improve productivity. Whether for gaming or work, repurposing your TV as a monitor is a practical and efficient solution.
Embrace the versatility and functionality of your devices today.