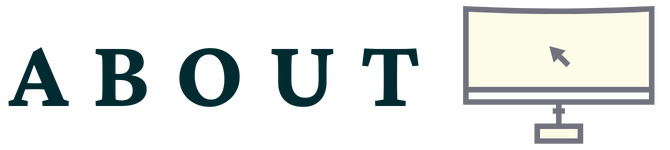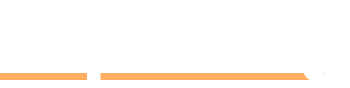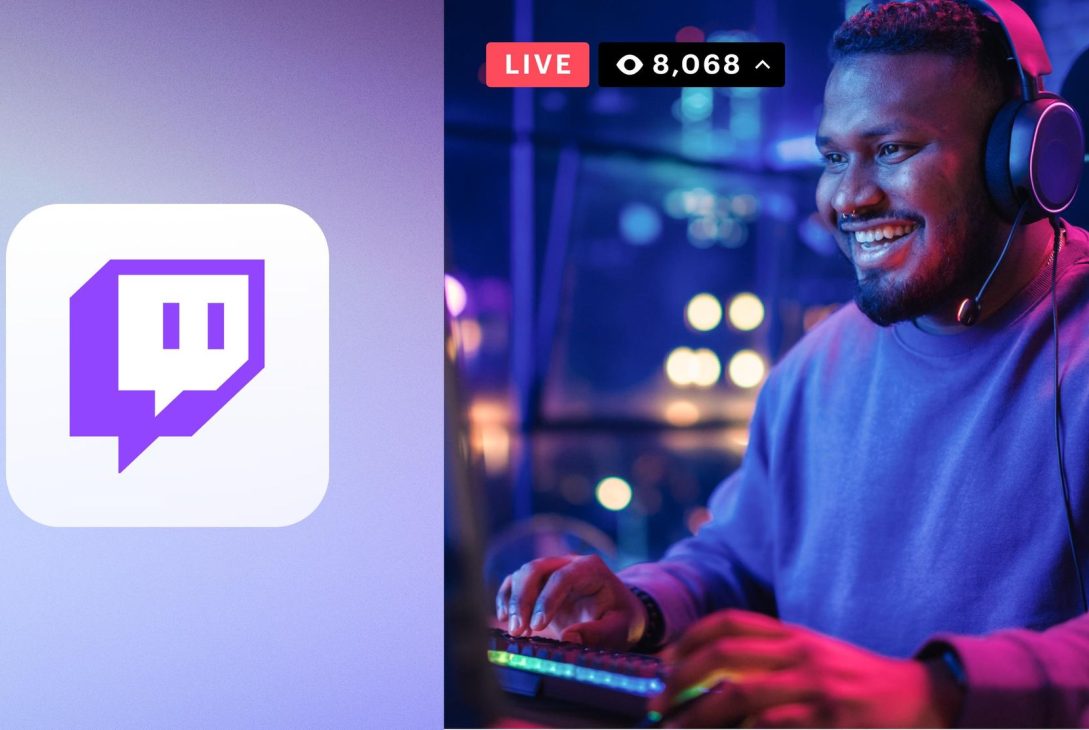To use a TV as a monitor, connect the TV to your computer using an HDMI cable. Adjust the display settings on your computer for the best performance.
In today’s digital age, turning your TV into a monitor is a convenient and cost-effective way to expand your screen real estate. Whether you want to enjoy a larger display for gaming, streaming, or working from home, utilizing your TV can enhance your overall viewing experience.
By following a few simple steps, you can easily transform your TV into a functional monitor, providing you with a versatile setup that meets your entertainment and productivity needs. Let’s explore the steps to seamlessly integrate your TV as a monitor and unlock a whole new level of visual enjoyment.

Credit: rockcontent.com
Choosing The Right Tv
When it comes to using a TV as a monitor, selecting the right TV is crucial for optimal performance. Choosing the Right TV involves considering factors like screen size and resolution to ensure a seamless viewing experience.
Size Matters
Size plays a vital role in determining the viewing experience when using a TV as a monitor. Ensure the TV size is suitable for your viewing distance to prevent eye strain.
Resolution Considerations
Resolution is key for clarity and image quality. Select a TV with a resolution that matches your computer’s output for sharp visuals.
Connectivity Options
Cable Connections
Connecting your TV as a monitor through cable options is a straightforward process.
- Use an HDMI cable for a high-definition connection.
- An HDMI cable provides both video and audio signals.
- Connect your devices, like laptops or PCs, using an HDMI port.
- A VGA cable is another option for video connections.
Wireless Options
Exploring wireless connectivity options for using your TV as a monitor.
- Miracast allows screen mirroring from your device to the TV.
- Use a Wi-Fi connection for wireless display capabilities.
- Bluetooth connectivity is also an option for some devices.
Optimizing Display Settings
When using a TV as a monitor, it’s crucial to optimize the display settings to ensure the best visual experience. This includes adjusting key parameters such as color calibration and refresh rate to achieve optimal performance.
Color Calibration
Color calibration is essential for achieving accurate and vibrant display output. To calibrate the color, navigate to the display settings on your TV and locate the color calibration option. Use a calibration tool or eye test patterns to adjust the color temperature, contrast, and saturation until the colors appear natural and well-balanced.
Refresh Rate Adjustment
Optimizing the refresh rate is important for reducing motion blur and achieving smoother visuals. If your TV supports different refresh rates, access the settings menu and select the highest supported refresh rate for your desired resolution. Higher refresh rates are particularly beneficial for gaming and fast-paced content, providing a more responsive and immersive experience.
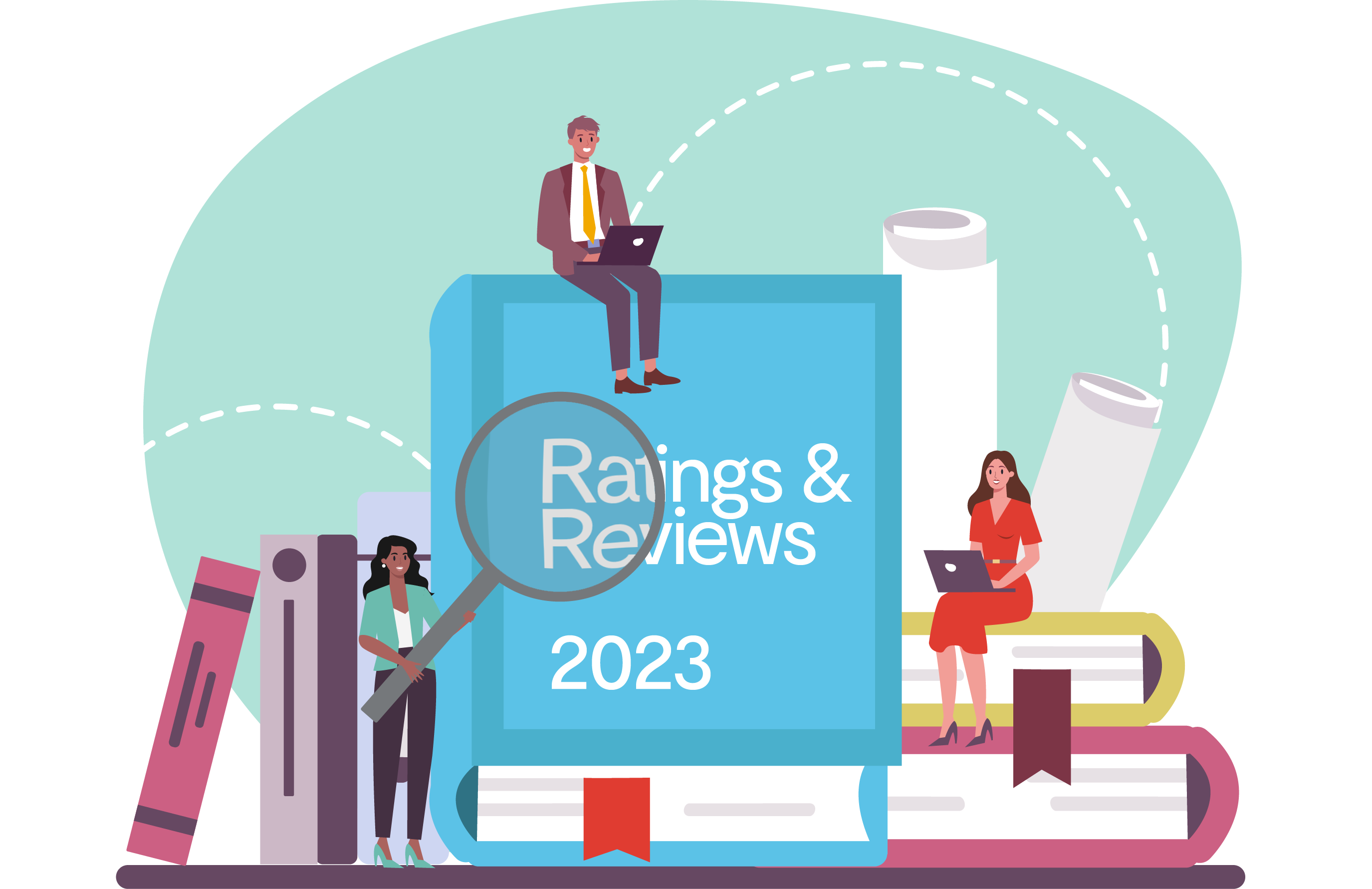
Credit: www.powerreviews.com
Dealing With Input Lag
When using a TV as a monitor, input lag can be an issue. To address this, ensure the TV’s game mode is enabled, use a wired connection, and adjust the display settings for minimal lag. Checking for firmware updates and using a lower resolution may also help optimize performance.
Gaming Mode Activation
If you’re planning to use your TV as a monitor for gaming, then dealing with input lag should be one of your top priorities. Input lag refers to the delay between your actions (such as clicking a mouse or pressing a button) and the response displayed on the screen. This delay can greatly affect your gaming experience, making it crucial to minimize it as much as possible.
Gaming mode activation is the first step to reducing input lag. Most modern TVs come with a specific mode designed specifically for gaming, which helps to prioritize speed over picture quality. Activating this mode can significantly reduce input lag, so make sure to access your TV’s settings and enable it.
Using External Adapters
If your TV doesn’t have a dedicated gaming mode or if you’re still experiencing noticeable input lag even after activating it, using external adapters can be a viable solution. These adapters act as a middleman between your computer and TV, bypassing any potential latency issues caused by the TV’s internal processing.
Using external adapters allows you to utilize technologies such as HDMI-to-VGA converters or graphics cards specifically designed for low-latency gaming. By connecting your computer to the TV through one of these adapters, you can minimize input lag and achieve a smoother gaming experience.
Furthermore, make sure to check for compatible adapters that support your TV’s resolution and refresh rate. This will ensure optimal performance and prevent any compatibility issues.
Sound Considerations
When using a TV as a monitor, sound is an important aspect that should not be overlooked. In this section, we will explore the different sound considerations and options available to enhance your audio experience.
Audio Output Setup
Setting up audio output on your TV is crucial to ensure clear and high-quality sound. Most modern TVs come with built-in speakers, but they may not always provide the best audio experience. To optimize your sound, it is recommended to connect your TV to an external audio output device.
Here are the steps to set up audio output on your TV:
- Check the audio output options available on your TV. Common options include HDMI ARC, optical audio output, or a headphone jack.
- Identify the audio output device you want to use. This could be a soundbar, home theater system, or stereo receiver.
- Connect the audio output device to the corresponding audio output port on your TV using the appropriate cables.
- Once connected, make sure to select the correct audio output source on your TV’s settings menu. This will ensure that the audio is directed to the external sound system.
By setting up audio output on your TV, you can enjoy improved sound quality and immerse yourself in a more satisfying audio experience while using your TV as a monitor.
External Sound System Integration
Integrating an external sound system with your TV can take your audio experience to the next level. With the right setup, you can enjoy surround sound, enhanced bass, and crystal-clear audio.
Here are some popular options for integrating an external sound system with your TV:
- Soundbar: A soundbar is a sleek and compact speaker system that can be placed below or above your TV. It provides an improved audio experience compared to built-in TV speakers and is a popular choice for those looking for simplicity and space-saving.
- Home Theater System: If you want to recreate the cinematic experience at home, a home theater system is the way to go. It typically consists of multiple speakers, including a center speaker, front speakers, surround speakers, and a subwoofer. With this setup, you can enjoy immersive sound that enhances your movie and gaming experience.
- Stereo Receiver: A stereo receiver allows you to connect multiple audio sources, including your TV, speakers, and other devices. It provides more flexibility in terms of audio configuration and allows you to fine-tune your sound setup according to your preferences.
By integrating an external sound system with your TV, you can elevate your audio experience and enjoy a richer and more immersive sound while using your TV as a monitor.

Credit: riverdi.com
Frequently Asked Questions For How To Use A Tv As A Monitor
Can I Use Tv As A Computer Monitor?
Yes, you can use a TV as a computer monitor. Ensure the TV has compatible ports for connectivity.
What Are The Disadvantages Of Using A Tv As A Computer Monitor?
Using a TV as a computer monitor may lead to lower resolution and pixel density, causing eye strain. Audio quality might be subpar compared to dedicated speakers. Input lag and limited connectivity options can hinder performance. Display size may be too large for close viewing, leading to discomfort.
How Do I Display My Computer Screen On My Tv Using Hdmi?
To display your computer screen on your TV using HDMI, connect one end of the HDMI cable to your computer’s HDMI port and the other end to the TV’s HDMI port. Then, set the TV to the HDMI input and your computer’s display should appear on the TV.
How Can I Use My Tv As A Monitor Without A Monitor?
To use your TV as a monitor without a separate monitor, connect your computer to the TV using an HDMI cable or a VGA cable with an HDMI adapter. Adjust the display settings on your computer and select the appropriate input on the TV.
Enjoy using your TV as a monitor!
Conclusion
Using a TV as a monitor is a viable option for expanding your screen real estate and enhancing your viewing experience. With the right connections and settings, you can enjoy a larger display for work, gaming, or entertainment. By following the steps outlined in this guide, you can make the most of your TV as a versatile monitor.