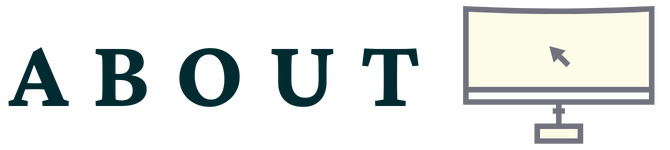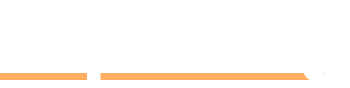To use a TV as a computer monitor, connect HDMI cable from computer to TV. Adjust display settings on computer for optimal viewing experience.
Nowadays, many people prefer using a TV as a computer monitor due to its larger screen size and high-resolution display. This setup allows for a more immersive and comfortable computing experience, whether for work or entertainment purposes. By following a few simple steps, you can easily connect your computer to your TV and start using it as a monitor.
In this guide, we will walk you through the process of setting up your TV as a computer monitor and optimizing the display settings to ensure the best performance. Let’s explore how you can enhance your computing experience by utilizing your TV as a monitor.
Benefits Of Using A Tv As A Computer Monitor
Benefits of Using a TV as a Computer Monitor
Improved Visibility
With a TV as your computer monitor, text and images appear larger and clearer, reducing eye strain.
Enhanced Multitasking
You can work on multiple tasks simultaneously by having different windows and applications open at the same time.

Credit: www.bhphotovideo.com
Choosing The Right Tv For Your Setup
- Consider the size and resolution of the TV to ensure a clear and crisp display.
- Opt for a screen size that fits your viewing distance and provides comfortable readability.
- Choose a TV with a high resolution such as 4K for enhanced clarity and detail.
- Check for available ports like HDMI, DisplayPort, and USB to connect your computer seamlessly.
- Ensure the TV has wireless connectivity features like Wi-Fi or Bluetooth for convenient usage.
- Look for compatibility with your computer’s video output to avoid connectivity issues.
Setting Up Your Tv As A Computer Monitor
Setting up your TV as a computer monitor can open up a whole new world of possibilities. Whether you want a larger display for work, gaming, or entertainment, this setup can offer a more immersive and enjoyable experience. In this article, we will guide you through the process of connecting your TV to your computer and optimizing the display settings to ensure a seamless and high-quality viewing experience.
Connection Methods
When setting up your TV as a computer monitor, there are several connection methods to consider. The most common options include HDMI, VGA, and wireless casting. Here’s a brief overview of each method:
- HDMI: This is one of the simplest and most widely used methods for connecting a TV to a computer. Simply connect one end of the HDMI cable to the HDMI port on your computer and the other end to the HDMI input on your TV.
- VGA: If your computer and TV both have VGA ports, you can use a VGA cable to establish a connection. However, VGA does not support audio, so you may need a separate audio cable.
- Wireless Casting: Some TVs support wireless casting via technologies such as Miracast or Chromecast. This allows you to mirror your computer’s display on the TV without the need for physical cables.
Optimizing Display Settings
After establishing the connection between your computer and TV, it’s important to optimize the display settings for the best possible viewing experience. Here are a few key settings to consider:
- Resolution and Refresh Rate: Adjust the display resolution and refresh rate to ensure sharp and smooth visuals. Use the native resolution of your TV for the best image quality.
- Display Scaling: Fine-tune the display scaling to ensure that content is appropriately sized and readable on the TV screen.
- Color and Contrast: Calibrate the color and contrast settings to enhance the overall picture quality. This can be done through the TV’s settings menu or using software on your computer.
- Sound Output: If you’re using the TV’s speakers for audio output, make sure to select the TV as the default audio device on your computer to ensure seamless sound playback.
Maximizing Productivity With Tv As A Monitor
Using a TV as a computer monitor can be a game-changer when it comes to maximizing productivity. With a larger screen and versatile features, you can create a powerful workstation that potentially revolutionizes the way you work. Customizing the workspace layout and utilizing split-screen features are two effective ways to boost productivity when using a TV as a monitor.
Customizing Workspace Layout
One of the key advantages of using a TV as a computer monitor is the ability to customize your workspace layout. Unlike traditional monitors, which may have limited screen real estate, a TV offers ample space to organize your windows and applications effectively.
To make the most of this feature, consider dividing your TV screen into multiple sections. This can be achieved by resizing and dragging windows to the desired position on the screen. For example, you can have your main work window on the left side of the screen, a web browser on the right side, and a communication tool at the bottom. This layout allows for seamless multitasking and easy access to all necessary applications.
Another helpful customization option is arranging specific windows or applications in a vertical or horizontal split-screen mode. With this setup, you can have two different windows open side by side, making it convenient to compare documents, refer to reference material, or complete tasks that require referencing multiple sources simultaneously.
Additionally, you can take advantage of various monitor display settings to enhance your workspace. Adjusting the brightness, contrast, and color settings ensures optimal viewing comfort, reduces eye strain, and improves overall productivity.
Utilizing Split Screen Features
Many modern TVs offer split-screen features that enable you to use multiple inputs simultaneously. This means you can connect your computer to one HDMI input and another device, such as a gaming console or streaming device, to a different HDMI input. By utilizing this convenient feature, you can avoid constantly switching inputs or connecting and disconnecting cables, enhancing your workflow and saving valuable time.
Split-screen features also empower you to work on different tasks effectively without the need for multiple monitors. For example, you can have a web browser open on one side of the screen for research while working on a document or spreadsheet on the other side. This seamless integration of different tasks eliminates the need for constant window switching and allows for uninterrupted focus.
Another notable benefit of split-screen features is the ability to collaborate efficiently. During team meetings or presentations, you can display relevant content on one side of the screen while engaging in video conferencing or taking notes on the other side. This promotes effective communication and ensures everyone is on the same page, ultimately boosting productivity and streamlining workflows.
Using a TV as a computer monitor offers a myriad of advantages that can significantly enhance productivity. With the ability to customize your workspace layout and utilize split-screen features, you can create an immersive workstation that maximizes efficiency and empowers you to accomplish tasks more effectively.
Best Practices For Using A Tv As A Monitor
Discover the best practices for using a TV as a computer monitor to enhance your productivity and viewing experience. Learn how to optimize screen resolution, adjust display settings, and connect devices seamlessly for a seamless and efficient setup. Incorporating these tips will elevate your computing experience with a TV monitor.
Using a TV as a computer monitor offers a larger display, making it ideal for gaming, watching movies, and work presentations. However, to ensure optimal performance and avoid potential issues, it is important to follow some best practices. By adjusting the viewing distance and reducing eye strain, you can create a comfortable and enjoyable experience while using your TV as a monitor.
Adjusting Viewing Distance
To optimize your viewing experience when using a TV as a monitor, it is crucial to adjust the viewing distance. Sit too close, and you may find yourself straining to see the entire screen or even experiencing eye fatigue. Sit too far away, and you may lose some of the details and clarity.
As a general guideline, aim to sit approximately twice the diagonal screen size away from your TV. For example, if you have a 50-inch TV, sitting around 100 inches (or 8 feet) away would be appropriate. This distance allows you to comfortably view the entire screen without straining your eyes.
However, keep in mind that personal preference and the TV’s resolution can also impact the ideal viewing distance. If you find that the text appears too small, blurry, or pixelated, you may need to adjust your distance accordingly.
Reducing Eye Strain
Extended screen time can lead to eye strain, which may result in discomfort and fatigue. When using a TV as a computer monitor, it is essential to take measures to reduce eye strain and protect your visual health.
Here are some tips to reduce eye strain:
- Adjust the brightness and contrast settings on your TV to reduce glare and optimize the screen’s clarity.
- Position your TV in a well-lit room without any direct light source behind or in front of the screen.
- Enable the “Blue Light Filter” or “Night Mode” feature on your TV to reduce the blue light emissions, which can cause eye strain.
- Take regular breaks and practice the 20-20-20 rule – every 20 minutes, look at an object 20 feet away for 20 seconds.
- Ensure your TV screen is clean and free of dust or smudges, as these can strain your eyes.
By following these best practices for adjusting the viewing distance and reducing eye strain, you can make the most out of using your TV as a computer monitor. Remember, finding the right balance between comfort and visual clarity is key to ensuring an enjoyable experience while safeguarding your eye health.

Credit: www.walmart.com

Credit: www.rollingstone.com
Frequently Asked Questions For How To Use A Tv As Computer Monitor
Is It Ok To Use A Tv As A Computer Monitor?
Yes, it is okay to use a TV as a computer monitor for a larger display and multimedia experience.
How Can I Display My Computer Screen On My Tv?
To display your computer screen on your TV, connect both devices using an HDMI cable. Adjust display settings on your computer for dual monitor or screen mirroring.
How Do I Connect My Pc To My Tv Using Hdmi?
To connect your PC to your TV using HDMI, simply plug one end of the HDMI cable into the HDMI port on your PC and the other end into the HDMI port on your TV. Then, switch the TV input to the correct HDMI source using your remote control.
How Do I Use My Tv As A Second Monitor?
To use your TV as a second monitor, connect your computer to the TV using an HDMI cable. Go to the display settings on your computer and select the TV as an extended display. Adjust the screen resolution as needed for optimal viewing.
Enjoy using your TV as a second monitor!
Conclusion
To sum up, using a TV as a computer monitor can greatly enhance your digital experience. The key is to ensure compatibility, optimize settings, and manage distance for the best results. Whether for work or entertainment, this setup offers a larger screen and versatility.
With the right approach, you can seamlessly integrate your TV and computer for a seamless and immersive experience.