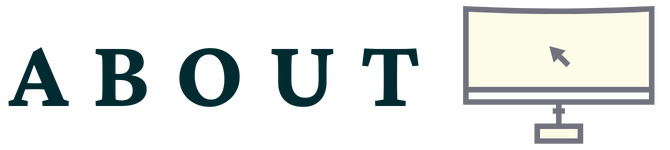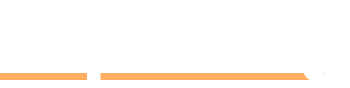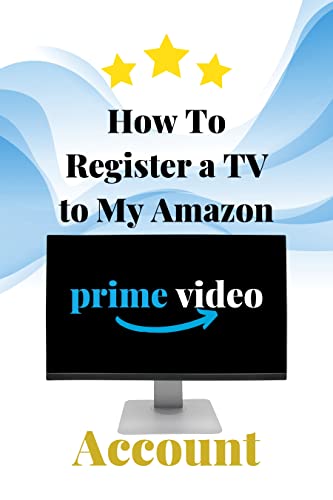To use a TV as a computer monitor, connect them via HDMI or VGA cable for display. This setup enables you to view computer content on the larger TV screen.
In today’s digital age, many people find themselves looking for ways to maximize their TV’s functionality beyond traditional cable or satellite channels. One popular option is using a TV as a computer monitor. By connecting your computer to a TV, you can enjoy a larger screen and enhanced viewing experience for work or entertainment purposes.
We will discuss the steps involved in setting up your TV as a computer monitor, the benefits of doing so, and some tips for optimizing your setup. Let’s dive in!

Credit: www.wikihow.com
Choosing The Right Tv
Consider Screen Size And Resolution
When choosing a TV to use as a computer monitor, consider the screen size and resolution. Ensure the TV’s size is appropriate for viewingcomfortably at your desk.
Evaluate Connectivity Options
Consider the connectivity options before making a purchase. Ensure the TV has sufficient HDMI ports to connect easily to your computer.

Credit: pcsite.co.uk
Connecting Your Devices
When using your TV as a computer monitor, the first step is connecting your devices. This process involves checking your computer’s outputs and selecting the correct cables for the connection.
Check Your Computer’s Outputs
- Look for HDMI, VGA, DVI, or DisplayPort outputs on your computer.
- Ensure compatibility between your computer’s outputs and the TV’s inputs.
- Choose the appropriate output based on the available ports.
Select The Correct Cables
- For HDMI connection, use an HDMI cable for high-definition display.
- If using VGA, DVI, or DisplayPort, select the respective cables accordingly.
- Make sure the cables are securely connected to both the computer and TV.
Once you have checked your computer’s outputs and selected the correct cables, you can successfully connect your devices to use your TV as a computer monitor.
Adjusting Tv Settings
Looking to use your TV as a computer monitor? Adjusting the TV settings is key to achieving the best display. Start by connecting the devices using the correct cable, then fine-tune the resolution and display settings on your computer for optimal results.
Adjusting TV Settings When using a TV as a computer monitor, adjusting the TV settings is crucial for an optimal viewing experience. By setting the input source and optimizing the display settings, you can ensure a clear and crisp display for your computer tasks. Let’s delve into the details of adjusting the TV settings. Set the Input Source To begin, you need to set the input source on your TV to match the connection from your computer. This can typically be done by accessing the TV’s menu and selecting the correct input source, such as HDMI or VGA. By doing so, you ensure that the TV receives the signal from your computer and displays it accordingly. Optimize Display Settings Once the input source is set, optimizing the display settings can greatly enhance your viewing experience. This involves adjusting the brightness, contrast, and color settings on the TV. You can usually find these settings in the TV’s menu under the display or picture options. Experiment with these settings to find the optimal display configuration for your computer tasks. By adjusting the TV settings and optimizing the display, you can effectively use your TV as a computer monitor, providing a seamless and visually satisfying experience.Adjusting Computer Settings
Learn how to transform your TV into a computer monitor by adjusting settings for optimal display. Connect devices using HDMI or VGA cables and adjust resolution settings accordingly. Enjoy a dual-screen experience for work or entertainment with these simple steps.
Adjusting computer settings is an essential step when it comes to using your TV as a computer monitor. By configuring display settings and adjusting screen resolution, you can ensure optimal visual performance and a seamless user experience. In this section, we will explore how to do just that, making the most out of your TV monitor setup.Configure Display Settings
When using your TV as a computer monitor, it is crucial to configure your display settings to achieve the best possible visuals. Here’s how you can do it: 1. Connect your computer to the TV using an HDMI cable. This will allow the TV to function as an extended display or a duplicate of your computer screen. 2. Access the display settings on your computer. On Windows, right-click on the desktop and select “Display settings.” On Mac, go to the Apple menu, click “System Preferences,” then “Displays.” 3. Once you are in the display settings, you can adjust various parameters like brightness, contrast, color temperature, and sharpness. Experiment with these settings to find the optimal visual balance that suits your preferences. 4. Keep in mind that different TV models may have different options in their display settings menu. Make sure to explore all available options and tweak them accordingly.Adjust Screen Resolution
Screen resolution plays a significant role in determining the clarity and sharpness of the displayed content. To adjust the screen resolution, follow these steps: 1. Go back to the display settings menu on your computer. 2. Look for the option to change the resolution. On Windows, it is usually found under “Display resolution,” while on Mac, it is labeled as “Resolution” or “Scaled.” 3. Click on the drop-down menu to see the available resolution options. Select a resolution that matches your TV’s native resolution or the desired visual quality. 4. Test the selected resolution and ensure that all the elements on your screen are displayed correctly without any distortion or blurriness. If needed, you can try different resolutions until you find the one that provides optimal visuals. Remember, adjusting the screen resolution may affect the layout and sizing of windows and icons on your computer. Take your time to readjust and rearrange them for a comfortable viewing experience. In conclusion, adjusting computer settings is crucial when using your TV as a computer monitor. By configuring display settings and adjusting screen resolution, you can ensure the best possible visuals and a smooth usage experience. Take some time to explore and fine-tune these settings to enjoy an immersive computing experience on your TV monitor.Optimizing Display And Performance
Using your TV as a computer monitor can be a fantastic way to enhance your viewing experience and maximize productivity. However, to truly optimize the display and performance, there are a few essential steps you should follow. In this section, we’ll explore how to fine-tune display properties and maximize performance when using your TV as a computer monitor.
Fine-tune Display Properties
Adjusting the display properties of your TV can greatly enhance your viewing and computing experience. Here are a few tips to fine-tune the display properties:
- Start by adjusting the screen resolution to match that of your TV. Most TVs have a native resolution setting, which provides the best quality.
- Next, ensure that overscan is disabled. Overscan can cause portions of the screen to be cut off, so turning it off will provide a full-screen view.
- Calibrate the colors and contrast to suit your preferences. You can use the display settings on your PC to adjust brightness, contrast, and color levels.
- Consider enabling features like dynamic contrast ratio, black level adjustment, and noise reduction to enhance image quality.
Maximize Performance
Achieving optimal performance when using your TV as a computer monitor is crucial for smooth operation. Here are some steps to maximize performance:
- Connect your TV to your computer using a high-quality HDMI cable for the best signal and image quality.
- Ensure that your computer’s graphics card drivers are up to date. You can usually download the latest drivers from the manufacturer’s website.
- Adjust the refresh rate on your computer to match the capabilities of your TV. This will help eliminate any screen flickering or tearing.
- Disable any unnecessary visual effects or background applications that may consume system resources.
By fine-tuning the display properties and maximizing performance, you can make the most of your TV as a computer monitor. Take the time to optimize these settings, and you’ll enjoy a seamless, high-quality viewing experience.

Credit: www.linkedin.com
Frequently Asked Questions For How To Use Tv As Computer Monitor
Can I Use A Tv As A Pc Monitor?
Yes, you can use a TV as a PC monitor. Ensure compatibility with your PC’s connection ports for optimal performance.
What Are The Disadvantages Of Using A Tv As A Monitor?
Using a TV as a monitor can result in lower resolution and pixel density, leading to reduced image quality. It may also cause eye strain due to smaller texts and icons. Additionally, TVs lack some essential features like flicker-free technology and blue light filters, impacting long-term eye health.
How Do I Display My Computer Screen On My Tv Using Hdmi?
To display your computer screen on your TV using HDMI, connect one end of the HDMI cable to your computer’s HDMI port and the other end to your TV’s HDMI port. Then, use the TV remote to switch to the appropriate HDMI input.
Voila, your computer screen will be mirrored on your TV.
How Do I Convert My Computer Monitor To My Tv?
To convert your computer monitor into a TV, connect an HDMI cable from your computer’s HDMI port to the HDMI port on your TV. Adjust the input source on the TV to HDMI, and you can watch your computer screen on the TV.
Conclusion
Incorporating your TV as a computer monitor offers a convenient and versatile way to enhance your digital workspace. Whether for work or play, the fusion of these two devices takes your viewing and productivity to new heights. With the right tools and setup, you can enjoy a seamless transition between entertainment and productivity.
Experience the best of both worlds with the simple integration of your TV and computer.