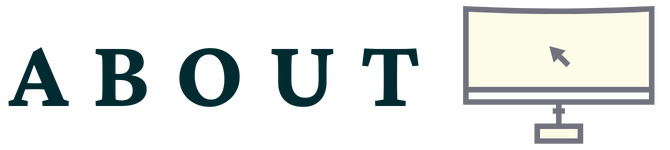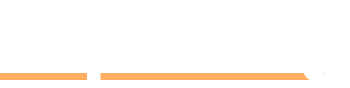To use a TV as a monitor, connect your computer to the TV via HDMI cable. Adjust display settings accordingly.
Using a TV as a monitor can enhance your viewing experience and productivity. With the advancement of technology, TVs now offer high-resolution displays ideal for gaming, watching movies, or working on tasks requiring a larger screen. Connecting your computer to a TV opens up a world of possibilities, whether you want to enjoy media content on a bigger screen or increase your productivity by working on a larger display.
In this guide, we will provide you with step-by-step instructions on how to use your TV as a monitor seamlessly and effectively.
Benefits Of Using Tv As A Monitor
Using a TV as a monitor offers a range of benefits that can enhance your computing experience. Let’s explore these benefits in more detail:
Increased Screen Real Estate
By using a TV as a monitor, you get a larger display area which allows for better multitasking and increased productivity.
Enhanced Immersion
The larger screen size of a TV as a monitor can provide a more immersive gaming or viewing experience, making movies, games, and videos more engaging.
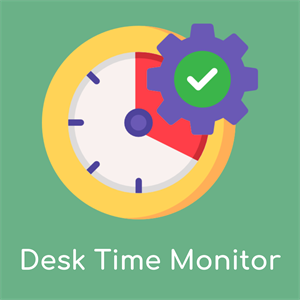
Credit: apps.microsoft.com
Optimizing Tv As A Display
Transform your TV into a functional computer monitor for improved productivity and versatility. By leveraging HDMI or VGA connections, you can enjoy a bigger and clearer display. Adjust the settings for optimal performance, and make the most out of your TV as a monitor.
Resolution And Refresh Rate Settings
Ensure that the resolution and refresh rate are optimized for your needs.
Audio Integration
Integrating audio properly ensures a seamless viewing experience.
Ergonomic Considerations
When using a TV as a monitor, it’s important to consider ergonomic factors to ensure comfort and minimize strain on your body. Proper positioning of the TV and your seating arrangement can significantly impact your posture and overall well-being.
Distance And Viewing Angle
Choosing the right distance and viewing angle is crucial for minimizing eye strain and maintaining good posture. For optimal ergonomics, position the TV at eye level, roughly an arm’s length away. Avoid extreme upward or downward angles to prevent neck discomfort.
Adjustable Mounting Options
Consider using adjustable mounting options to customize the positioning of the TV to suit your individual requirements. This includes wall mounts with tilt and swivel features, as well as desk mounts that allow for height and angle adjustments. Such flexibility enables you to create an ergonomic setup that promotes good posture and comfort.

Credit: www.pcmag.com
Utilizing Tv Features For Productivity
Utilizing TV features for productivity can significantly enhance your work experience and improve your efficiency. TVs are not just meant for entertainment purposes; they can also serve as excellent monitors for various tasks. In this section, we will explore how you can leverage the features of your TV to boost your productivity.
Multi-tasking Applications
One of the greatest advantages of using a TV as a monitor is the ability to multitask efficiently. With a larger screen size, you can work on multiple applications simultaneously without straining your eyes or constantly switching between windows.
- Split-screen mode: Many modern TVs come with a split-screen mode, allowing you to view and work on two different applications side by side. This feature is incredibly useful when you need to compare data, write reports while referencing other documents, or keep track of multiple tasks.
- Picture-in-Picture (PiP): PiP functionality enables you to watch videos or have a video conference call while continuing to work on your main task. This feature eliminates the need to switch between tabs or interrupt your workflow to check on other activities.
Collaboration And Presentation Capabilities
Another aspect where TVs excel as monitors is their collaboration and presentation capabilities. Whether you’re conducting a meeting or working on a team project, your TV can facilitate seamless interactions and enhance communication.
- Screen mirroring: Many TVs support screen mirroring, allowing you to mirror the display of your laptop or mobile device. This functionality is ideal for sharing presentations, documents, or media files with colleagues or clients during meetings or presentations.
- Wireless connectivity: Several smart TVs offer built-in wireless connectivity options like Bluetooth and Wi-Fi. These features enable you to connect wireless input devices, such as a keyboard or a mouse, for a more convenient and clutter-free work environment.
- USB and HDMI ports: TVs often come equipped with multiple USB and HDMI ports, making it easier to connect different devices simultaneously. These ports allow you to connect your laptop, gaming console, or other devices without the need for additional adaptors.
Utilizing the multi-tasking applications and collaboration features of your TV can transform it into a powerful tool for productivity. By optimizing your workflow and leveraging the capabilities of your TV as a monitor, you can work more efficiently, collaborate seamlessly, and make the most out of your workday.
Potential Challenges And Solutions
Connecting a TV as a monitor may present challenges like resolution settings and input lag. Solutions include adjusting display settings for optimal performance and using HDMI cables for improved connectivity. Additionally, updating graphics drivers can enhance compatibility.
Input Lag And Response Time
When using a TV as a monitor, you may encounter potential challenges related to input lag and response time. These factors can significantly impact your overall experience and productivity. However, with some careful considerations and solutions, you can mitigate these issues.Input Lag
Input lag refers to the delay between your actions on the keyboard or mouse and the corresponding response on the screen. This delay can be frustrating, especially for activities that require precise timing, such as gaming or fast-paced video editing. To minimize input lag, follow these tips:- Use a TV with a game mode: Game mode reduces input lag by disabling certain image processing features.
- Check the TV’s refresh rate: Higher refresh rates, such as 120Hz or 240Hz, can provide smoother and more responsive visuals.
- Connect via HDMI: HDMI cables generally offer better input lag performance compared to other connection types.
Response Time
Response time refers to the speed at which pixels change from one color to another. Slow response times can result in motion blur and ghosting, which can negatively impact the clarity and smoothness of fast-moving visuals. Consider the following solutions for response time challenges:- Look for TVs with lower response times: Aim for response times of 5ms or less for optimal performance.
- Enable motion enhancement features: Some TVs offer motion enhancement technologies that can reduce motion blur and improve overall clarity.
- Adjust the TV’s picture settings: Tweaking settings like sharpness, contrast, and brightness can help minimize visual artifacts caused by slower response times.
Compatibility And Connectivity
Compatibility
Ensuring compatibility between your TV and computer is crucial to avoid any frustrating surprises. To ensure compatibility, follow these steps:- Check the TV’s resolution: Make sure the TV’s resolution matches or exceeds your computer’s resolution for optimal display quality.
- Verify the TV’s display inputs: Ensure that the TV has the necessary ports, such as HDMI or VGA, to connect with your computer.
- Check the TV and computer operating systems: Confirm that your computer’s operating system supports TV display connections.
Connectivity
Proper connectivity is essential for using a TV as a monitor effectively. Follow these guidelines to establish a reliable connection:- Use the appropriate cables: HDMI cables are the preferred choice for high-definition video and audio signals.
- Ensure secure connections: Make sure all cables are securely plugged into their respective ports.
- Update graphics drivers: Keeping your computer’s graphics drivers up to date can help resolve any compatibility or connectivity issues.

Credit: kenya.hsmagazine.digital
Frequently Asked Questions For How To Use Tv As Monitor
Can You Use A Tv As A Computer Monitor?
Yes, most modern TVs can be used as computer monitors by connecting them with HDMI cables.
How Do I Display My Computer Screen On My Tv Using Hdmi?
To display your computer screen on your TV using HDMI, connect one end of the HDMI cable to your computer’s HDMI port and the other end to your TV’s HDMI port. Then, use your TV’s remote to select the HDMI input that corresponds to the port you plugged into.
How Can I Use My Tv As A Monitor Without A Monitor?
To use your TV as a monitor, connect it to your computer via HDMI or VGA cables. Adjust the display settings on your computer to optimize the resolution for your TV. Use your TV remote to change the input source to the corresponding cable connection.
Enjoy using your TV as a monitor.
Is A Tv Better Than A Computer Monitor?
A TV can be better than a computer monitor depending on your needs. TVs are larger and offer better viewing for movies and gaming, while computer monitors are more suitable for specific tasks like graphic design and programming. Choose based on your preferences.
Conclusion
To conclude, using a TV as a monitor can enhance your viewing experience. It offers versatility and convenience for a variety of tasks. By following the simple steps outlined in this guide, you can easily set up your TV as a monitor and enjoy the benefits of a larger display.
Experiment with different settings and find what works best for you. Happy TV-monitoring!