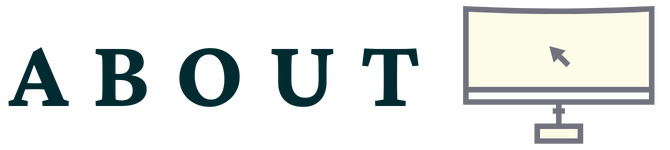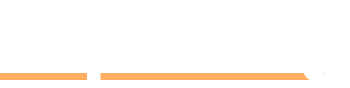To use a TV as a monitor for a laptop, connect them using an HDMI cable. Adjust the display settings on your laptop for optimal resolution and screen mirroring.
Utilizing your TV as a monitor for your laptop can enhance your viewing experience and productivity. By leveraging the larger screen size and higher resolution of a TV, you can enjoy a more immersive multimedia experience and expand your workspace.
Whether for work or entertainment purposes, setting up your laptop with a TV as a monitor can provide you with a versatile and flexible setup for a variety of tasks. Follow these simple steps to improve your digital experience and make the most of your technology setup.
Choosing The Right Cable
To use your TV as a monitor for your laptop, you need to select the right cable. Look for an HDMI or VGA cable that connects both devices. Ensure to check the compatibility of the cable with your laptop and TV ports to ensure a seamless connection.
Hdmi, Displayport, Or Usb-c?
When connecting your TV to a laptop as a monitor, the cable you choose plays a vital role. Selecting the appropriate cable can ensure a seamless connection and optimal display quality.Hdmi
– High-Definition Multimedia Interface (HDMI) cables are widely compatible with most laptops and TVs. – Ideal for high-definition video and audio transmission between devices. – Ensure to check the HDMI port availability on both your laptop and TV.Displayport
– DisplayPort cables are another reliable option for connecting your laptop to a TV. – Known for better refresh rates and higher resolutions compared to HDMI. – Check if your laptop and TV support DisplayPort connectivity.Usb-c
– USB-C cables have become increasingly popular due to their versatility and high-speed data transfer capabilities. – Some laptops and TVs come equipped with USB-C ports, providing a convenient connection option. Consider the specifications of your laptop and TV to determine the most suitable cable for connecting them.
Credit: www.msi.com
Setting Up Your Tv
Connecting your laptop to your TV can enhance your viewing experience. One simple way to achieve this is by using your TV as a monitor. Follow these steps to set up your TV for this purpose.
Adjusting Screen Resolution
- Access your laptop’s display settings.
- Select ‘Screen Resolution’.
- Choose the recommended resolution for your TV.
Optimizing Display Settings
- Adjust the brightness and contrast for optimal viewing.
- Enable ‘game mode’ for better performance during gaming.
Connecting Your Devices
Connecting To Windows Laptop
Connect Tv As Monitor for Laptop to a Windows laptop by following these steps:
- Use an HDMI cable to connect the HDMI port on your laptop to the HDMI input on the TV.
- On your Windows laptop, press the Windows key + P to open the Project menu.
- Select “Duplicate” or “Extend” to display your laptop screen on the TV.
Connecting To Mac Laptop
When connecting a TV as a monitor for a Mac laptop, you can do so by:
- Using an HDMI cable to connect the HDMI port on your Mac laptop to the HDMI input on the TV.
- On your Mac laptop, go to “System Preferences” and then “Displays”.
- Choose the “Arrangement” tab and select the option to mirror or extend your display onto the TV.
Using Tv Features Effectively
If you’ve decided to use your TV as a monitor for your laptop, you’re already taking advantage of the larger screen size and immersive experience it can offer. However, to truly enhance your viewing experience, it’s important to utilize the various features that most modern TVs have to offer. This section will guide you through effectively using the sound options and exploring the picture modes on your TV. Let’s dive in!
Utilizing Sound Options
When it comes to audio, your TV might have several sound options that can significantly improve the sound quality while using it as a monitor for your laptop. Here are a few options to consider:
- Built-in Speakers: If your TV has built-in speakers, make sure they are turned on and set to an appropriate volume. While these speakers may not offer the highest quality audio, they can still provide decent sound for day-to-day use.
- External Audio System: For a more immersive audio experience, consider connecting your TV to an external audio system such as a soundbar or home theater system. This will provide a richer sound with enhanced clarity and depth.
- Headphone Jack: Some TVs feature a headphone jack, allowing you to enjoy your content without disturbing others. Simply plug in your headphones and adjust the volume accordingly.
Exploring Picture Modes
Modern TVs often come with different picture modes designed to optimize the viewing experience based on the content you’re watching. Here are a few common picture modes and how they can elevate your visual experience:
| Picture Mode | Description |
|---|---|
| Vivid | Ideal for vibrant and colorful content such as movies and sports. This mode enhances the saturation and brightness, resulting in a visually striking display. |
| Standard | A balanced mode that provides natural-looking colors and a moderate level of brightness. It’s suitable for most everyday viewing. |
| Game | Designed specifically for gaming, this mode reduces input lag and enhances the contrast to provide a more responsive and immersive gaming experience. |
| Cinema | A mode optimized for movie viewing. It offers a warmer color temperature and a cinematic feel, perfect for indulging in your favorite films. |
Besides these preset modes, many TVs also allow you to manually adjust settings such as brightness, contrast, and sharpness. Experiment with these options to find the perfect visual settings that suit your preferences and the content you’re watching.
Tips For Enhanced Productivity
When it comes to using your TV as a monitor for your laptop, there are a few tips that can help boost your productivity. By arranging multiple windows, customizing display preferences, and utilizing other helpful features, you can create a setup that maximizes your efficiency. In this blog post, we will go through each of these tips in detail.
Arranging Multiple Windows
Arranging multiple windows on your TV screen can greatly enhance your productivity. By dividing your screen into different sections, you can multitask effectively and easily switch between different applications or files. Here’s how you can arrange multiple windows:
- Open the applications or files you want to work on simultaneously.
- Drag each window to the desired location on your TV screen.
- Resize the windows as necessary to fit your preferred layout.
- Use the
Windows key+LeftorRight arrowkeys to snap windows to the left or right side of the screen.
Customizing Display Preferences
Customizing your display preferences can make using your TV as a monitor even more efficient. Here are some display settings you can customize:
| Display Setting | How to Customize |
|---|---|
| Brightness | Adjust the brightness level on your TV settings or through your laptop’s display settings. |
| Color Accuracy | Calibrate your TV and laptop display to ensure accurate colors using calibration tools or built-in software. |
| Screen Resolution | Select the appropriate screen resolution in your laptop’s display settings to optimize the visuals on your TV. |
| Aspect Ratio | Choose the correct aspect ratio based on your TV’s specifications to avoid screen stretching or distortion. |
By customizing these display preferences, you can enhance the visual quality and ensure a seamless user experience while using your TV as a monitor for your laptop.
Using your TV as a monitor for your laptop can significantly improve your productivity. By arranging multiple windows and customizing your display preferences, you can maximize your efficiency and easily manage multiple tasks at once. So go ahead, try out these tips and take your productivity to the next level!

Credit: ventiontech.com

Credit: www.pcworld.com
Frequently Asked Questions Of How To Use Tv As Monitor For Laptop
What Are The Disadvantages Of Using A Tv As A Monitor?
TVs used as monitors may have lower resolution, causing reduced image clarity. Input lag can occur, affecting real-time tasks. Eye strain may increase due to improper screen size and distance. Sound quality is typically lower compared to dedicated monitors. Limited connectivity options may be a drawback.
How Do I Display My Laptop On My Tv With Hdmi?
To display your laptop on TV with HDMI, connect one end of HDMI cable to laptop and other end to TV’s HDMI port. Adjust TV input source to HDMI. You may have to change display settings on laptop for screen mirroring.
How Do I Extend My Laptop Screen To My Tv Using Hdmi?
To extend your laptop screen to your TV using HDMI, connect one end of the HDMI cable to your laptop and the other end to your TV. Then, switch the input source on your TV to the HDMI port you connected the cable to.
Your laptop screen should now be displayed on your TV.
How Can I Display My Laptop Screen On My Tv Wirelessly?
To display your laptop screen on your TV wirelessly, you can use a screen mirroring feature. Simply connect both devices to the same Wi-Fi network and enable screen mirroring on your laptop and TV. Then, select your TV from the available devices on your laptop to start the wireless display.
Conclusion
Using a TV as a monitor for your laptop is a simple and cost-effective solution that can enhance your overall viewing experience. With the right cables and settings, you can enjoy a larger display, higher resolution, and improved content consumption.
Remember to adjust settings, position your TV properly, and make the most of this convenient setup.